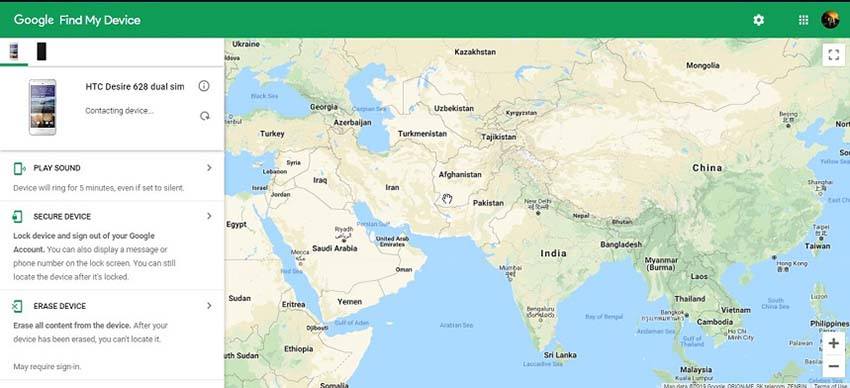خصائص الحماية على الهاتف الذكي أصبحت شيئاً حساساً هذه الأيام. أجهزة سامسونج معروفة بأجهزتها الإبداعية وخصائص الأمان وحماية البيانات الكثيفة. الطريقة الأساسية لتأمين جهازك هي عن طريق قفل الشاشة.
على هاتف سامسونج، لديك العديد من الخيارات لفتح جهازك. هذه تتضمن نمط حماية وpin مكون من 4 أرقام والتي هي خيارات حماية متوسطة المستوى. للحماية العالية، يمكنك إعداد كلمة مرور طويلة أو قياسات حيوية. خيارات الفتح بالقياسات الحيوية الأكثر شيوعاً على هواتف سامسونج هي حساسات بصمة الإصبع والفتح باستخدام الوجه. شاشة الفتح بالقياسات الحيوية يمكن أن تختلف من موديل جهاز لآخر.
كما ترى، لدى سامسونج نظام دفاع قوي والذي يساعدك على منع الآخرين من استخدام هاتفك بدون إذن. إذا كنت أحد مستخدمي أجهزة سامسونج، إذاً يمكنك استخدام العديد من أنواع الأقفال. على الرغم من ذلك، إذا نسيت قفل الشاشة، فالأمر يصبح مزعجاً. ولكن لا تقلق، قمنا بدراسة كيفية إزالة كلمة المرور من هواتف سامسونج ووجدنا 4 طرق لك لفتح هواتف سامسونج.
الجزء 1: كيفية إزالة كلمة السر من هاتف سامسونج إذا نسيت كلمة المرور – 3 طرق
- الطريقة 1: إزالة رقم PIN/النمط/كلمة المرور/بصمة الإصبع من هاتف سامسونج باستخدام PassFab Android Unlocker
- الطريقة 2: إزالة كلمة المرور من هاتف سامسونج باستخدام ميزة "العثور على جهازي" (Find My Device) الخاصة بشركة Google
- الطريقة 3: إزالة كلمة المرور من هاتف سامسونج باستخدام ميزة "البحث عن هاتفي المحمول" (Find My Mobile) الخاصة بشركة Samsung
الجزء 2: كيفية إزالة كلمة المرور من هاتف سامسونج إذا كنت تعرفها
الجزء 1: كيفية إزالة كلمة السر من هاتف سامسونج إذا نسيت كلمة المرور – 3 طرق
الطريقة 1: إزالة رقم PIN/النمط/كلمة المرور/بصمة الإصبع من هاتف سامسونج باستخدام PassFab Android Unlocker (الأكثر كفاءة)
بدون كلمة سر، الطريقة الأفضل لإزالة كلمة المرور من هاتف سامسونج الخاص بك هي باستخدام PassFab Android Unlocker، والذي هو برنامج سهل الاستخدام يقوم بإرشاد المستخدم عن طريق عرض تعليمات مرئية على الشاشة لإزالة كلمة المرور من هاتفك بنسبة نجاح عالية. بجانب ذلك، يمكنه أيضاً المساعدة في تخطي قفل حماية ضبط المصنع (FRP) الخاصة بجوجل على أجهزة سامسونج.
أتبع الفيديو والدليل النصي لحذف كل أنواع قفل الشاشة من هاتف سامسونج عن طريق PassFab Android Unlocker:
- قم بتنزيل وتثبيت البرنامج على كمبيوترك.
- شغل الأداة وقم بتوصيل هاتف سامسونج الخاص بك بالكمبيوتر المكتبي/المتنقل عن طريق كابل USB.
- أختر خاصية "إزالة قفل الشاشة/Remove Screen Lock" للمتابعة.

- أبدأ عملية إزالة قفل الشاشة عن طريق الضغط على أبدأ/Start (إزالة فوراً) .

- الآن عملية الإزالة جارية، ستستطيع رؤية الحالة على الشاشة.

- بعد دقائق قليلة ستستطيع رؤية رسالة تعرض "نجح في إزالة كلمة مرور قفل الشاشة!" (Removed the Screen Lock Successfully!)، أضغط على "تم/Done" (فعله) لإنهاء العملية.

الطريقة 2: إزالة كلمة المرور من هاتف سامسونج باستخدام ميزة "العثور على جهازي" (Find My Device) الخاصة بشركة Google (رسمية)
استخدم هذه الطريقة لإزالة كلمة المرور من هاتف سامسونج الذي يتطلب منك تسجيل الدخول لحساب جوجل على هاتفك، عليه تحديد الموقع مفعل وميزة " العثور على جهازي". بجانب ذلك، عليك معرفة حساب جوجل الخاص بك وكلمة المرور.
إليك الخطوات المفصلة عن كيفية إزالة رمز PIN من هاتف سامسونج:
ملحوظة: هذه الطريقة ستمحو كل بياناتك على هاتفك السامسونج.
- أبحث عن "العثور على جهازي بجوجل" (Google Find My Device) على كمبيوترك وسجل دخولك لحساب جوجل الخاص بك.
ثم قم بإيجاد هاتفك السامسونج وأختر "محو بيانات الجهاز/Erase Device".

- أضغط على "محو البيانات/Erase" لتأكيد عمليتك.
- أخيراً، أنتظر فترة، وسيتم حذف كلمة مرور جهازك السامسونج.
الآن يمكنك إعداد هاتف سامسونج الخاص بك حتى لا يحتوي على كلمة مرور على الإطلاق. افتراضياً، بعد محو البيانات، لن يحتوي على أي كلمة سر معدة. لذا يمكنك ترك الأمر كما هو. ولكن مجدداً، من المهم ذكر أن هذه الطريقة ستحذف كل بياناتك الشخصية من هاتفك. لذا ستكون عمل نسخة احتياطية لجهازك فكرة جيدة قبل استخدامك لهذه الوسيلة لحذف كلمات المرور من هاتف سامسونج الخاص بك.
الطريقة 3: إزالة كلمة المرور من هاتف سامسونج باستخدام ميزة "البحث عن هاتفي المحمول" (Find My Mobile) الخاصة بشركة Samsung
"البحث عن هاتفي المحمول" لشركة Samsung هي طريقة ثالثة يمكنك استخدامها لحذف كلمة المرور من هاتف سامسونج. إنها فقط لهواتف سامسونج المنشطة. وهي تتطلب تشغيل ميزة "البحث عن هاتفي المحمول" والموقع على هاتفك، تسجيل الدخول لحساب سامسونج ودرايتك بالحساب وكلمة المرور.
إذا كان هاتفك يفي بالمتطلبات، فاتبع الخطوات التالية لإزالة كلمة السر من الهاتف:
ملحوظة: هذه الطريقة ستحذف كل أنواع قفل الشاشة من هاتف سامسونج الخاص بك.
ابحث عن "البحث عن هاتفي المحمول سامسونج" (Samsung Find My Mobile) على الكمبيوتر الخاص بك، وسجل دخولك لحساب سامسونج الخاص بك.

اضغط على "البحث عن هاتفي المحمول/Find My Mobile" وجد هاتف سامسونج المغلق.
اضغط على "إلغاء القفل/Unlock" واضغط على "إلغاء القفل /Unlock" مرة أخرى.


الآن، عليك إدخال كلمة مرور حساب سامسونج مرة أخرى للتأكيد.

- أخيراً، عليك الانتظار فترة. بعد الانتهاء من فتح قفل هاتفك السامسونج، سيتم حذف كل أقفال الشاشة.
الجزء 2: كيفية إزالة كلمة المرور من هاتف سامسونج إذا كنت تعرفها
الحلول كالمذكور أعلاه يمكن تطبيقها عندما تريد حذف كلمة المرور لهاتفك عند نسيانها، ولكن لو كنت تعرف كلمة مرور هاتفك وتريد تعطيل/إغلاق كلمة مرور قفل شاشتك، يمكنك أتباع الخطوات أدناه:
ملحوظة: ربما يوجد القليل من الاختلافات بين إصدارات الاندرويد المختلفة، ولكن يمكنك إيجادها في الإعدادات.
- اذهب إلى إعدادات/ Settings من قائمة هاتفك.
- حدد خيار قفل الشاشة/Lock Screen .

- بالنسبة لأندرويد إصدار (4.4-5) ربما تجد " قفل الشاشة/Lock Screen" تحت "التخصيص/Personalization" من تبويب "الجهاز/Device".
- بالنسبة لأندرويد إصدار 6 والأحدث، يجب عليك الانزلاق للأسفل لإيجاد " قفل الشاشة/Lock Screen".
اضغط على "نوع قفل الشاشة/Screen Lock type" (أو قفل الشاشة/Lock Screen). سترى شكل كلمة المرور التي تستخدمها. ستحتاج لإدخال كلمة مرور/رقم PIN/نمط أو أنواع قفل شاشة أخرى قمت بإعدادها لمتابعة عمليتك.

ثم، اضغط على "بلا/None" لتعطيل كل أقفال الشاشة المعدة.

الملخص
ترشد هذه المقالة المستخدمين لفتح قفل رقم PIN أو نمط أو حتى كلمة مرور أجهزة سامسونج في حالة نسيانهم لها. مسبقاً تم شرح سيناريو حالة الاستخدام الذي يصف كيف يمكن للمستخدم أن ينسى أو لا يستطيع تذكر كلمة المرور الخاصة بجهازه السامسونج. لاحقاً، شرح لبرنامج PassFab Android Unlocker لاستعادة كلمة المرور المنسية يقوم بتعليم المستخدمين عن كيفية استعادة الوصول لأجهزتهم الذكية.