السؤال الأول: ما هو Apple ID؟
كحساب شامل ، يسمح Apple ID للمستخدمين بالوصول إلى موارد Apple المختلفة. نظرًا لأنه يمكن استخدام معرف Apple في العديد من المنتجات والخدمات التي تقدمها Apple ، فيمكن أيضًا تسميته حساب Apple وحساب MobileMe وحساب Mac وحساب iTunes Store وحساب iChat.
السؤال الثاني: لقد نسيت كلمة السر ابل ايدي، كيف تسجيل الخروج من حساب Apple ID، أو تغيير / إزالة كلمة السر Apple ID؟
إذا كنت ترغب في الحصول على إجابات ، فعليك قراءة هذا المقال.
- الجزء 1: استخدم برنامج إلغاء القفل لحذف Apple ID
- الجزء 2: استخدم أجهزة Apple لإعادة تعيين Apple ID
- الجزء 3: استخدم iPhone أو iPad آخر لإعادة تعيين كلمة سر Apple ID الخاص بك
- الجزء 4: المصادقة ذات العاملين
- الجزء 5: أعد تعيين Apple ID بالميزات الجديدة لنظام iOS 15
- الجزء 6: دعم Apple
خمس طرق لحل مشكلة نسيان Apple ID:
لا كلمة السر المطلوبة
طلب كلمة مرور أو أجهزة أخرى
الجزء 1: استخدم برنامج إلغاء القفل لحذف Apple ID
هناك العديد من البرامج في السوق التي يمكنها فتح جميع أنواع كلمات مرور iPhone ، مثل PassFab iPhone Unlocker ، والتي يمكنها إزالة Apple ID وكلمة سر، بحيث يمكنك استخدام iPhone الخاص بك دون قيود حتى إذا نسيت Apple ID وكلمة سر.
يدعم PassFab iPhone Unlocker جميع أنظمة iOS ، بما في ذلك أحدث نظام iOS 15 ، وهو فعال بنسبة 100٪. كما نقدم خدمة عملاء مجانية عبر الإنترنت.إذا لم تكن راضيًا ، يمكنك استرداد أموالك بالكامل في أي وقت. فلنجربه معًا ألق نظرة :
١. قم بتشغيل PassFab iPhone Unlocker ، وقم بتوصيل iDevice الخاص بك بالكمبيوتر وحدد ميزة افتح / Unlock Apple ID.

٢. انقر فوق ابدأ لإزالة Apple ID( start remove ).

٣. انتظر لفترة من الوقت ، ستتم إزالة Apple ID الخاص بك بنجاح.

-
يدعم PassFab iPhone Unlocker اللغة العربية أيضًا، يمكنك تبديل اللغة في الإعدادات للحصول على تجربة أفضل.💓
يمكنك أيضًا مشاهدة الفيديو التالي للتعرف على كيفية فتح Apple ID بسرعة:
الجزء 2: استخدم جهاز Apple لإعادة تعيين كلمة مرور Apple ID الخاص بك
إذا نسيت كلمة سر Apple ID الخاص بك، فمن الممكن إعادة تعيينها حتى يتسنى استعادة إمكانية الوصول مرة أخرى لحسابك. خطوات إعادة تعيين كلمة سر حسابك تعتمد على الكيفية التي قمت بها بإعداد حماية Apple ID الخاص بك وما إذا كان لديك إمكانية وصول لجهاز Apple آخر.
⏪ إعادة تعيين كلمة مرور Apple ID الخاصة بك على أجهزة iPhone أو iPad:
1. انتقل إلى تطبيق "الإعدادات/Settings".
2. انقر على [اسمك] > "كلمة السر والأمن/ Password & Security" > "تغيير كلمة السر/Change Password".
3. إذا كنت مسجل دخولك إلى iCloud ومفعل رمز المرور، فسيتم توجيهك لإدخال رمز دخول جهازك. إذا لم تكن مسجل دخولك إلى iCloud على جهازك، فسيتوجب عليك اختيار طريقة أخرى لإعادة تعيين كلمة المرور.
4. أختر طريقة أخرى لإعادة تعيين كلمة المرور.
⏪ إعادة تعيين كلمة مرور Apple ID الخاصة بك على جهاز Mac يعمل بنظام macOS Catalina:
1. أختر قائمة Apple > "تفضيلات النظام/System Preferences"، ثم انقر على Apple ID.
2. انقر على "كلمة السر والأمن/Password & Security".
3. إذا تمت مطالبتك بإدخال كلمة سرApple ID، فانقر على "هل نسيت Apple ID أو كلمة السر؟ /Forgot Apple ID or password" واتبع الإرشادات التي تظهر على الشاشة.
4. إذا لم تتم مطالبتك بإدخال كلمة مرور Apple ID الخاص بك، فانقر على "تغيير كلمة المرور/Change Password". قبل أن تتمكن من إعادة تعيين كلمة سرApple ID، ستتم مطالبتك بإدخال كلمة السر المستخدمة لفتح قفل Mac.
⏪ إعادة تعيين كلمة السر Apple ID الخاص بك على جهاز Mac يعمل بنظام macOS Mojave، High Sierra، أو Sierra:
1. ختر قائمة Apple > "تفضيلات النظام/System Preferences"، ثم انقر على iCloud.
2. اختر تفاصيل الحساب/Account Details.
3. إذا تمت مطالبتك بإدخال كلمة سر Apple ID، فانقر على "هل نسيت Apple ID أو كلمة السر؟ /Forgot Apple ID or password" واتبع الإرشادات التي تظهر على الشاشة.
4. إذا لم تتم مطالبتك بإدخال كلمة مرور Apple ID الخاص بك، فانقر على "تغيير كلمة المرور/Change Password". قبل أن تتمكن من إعادة تعيين كلمة سرApple ID، ستتم مطالبتك بإدخال كلمة السر المستخدمة لفتح قفل Mac.
الجزء 3: أعد تعيين كلمة مرور Apple ID الخاص بك باستخدام iPhone أو iPad لا يستخدم Apple ID الخاص بك
يمكنك إعادة تعيين كلمة مرور Apple ID الخاص بك على iPhone أو iPad الخاص بصديق أو فرد من العائلة عن طريق تطبيق "Apple Support" (للأجهزة التي تعمل على نظام iOS 12 أو أعلى) أو تطبيق " العثور على الـ iPhone" (للأجهزة التي تعمل على نظام iOS 9 حتى iOS 12).
⏪ استخدم تطبيق "Apple Support" لإعادة تعيين كلمة مرور Apple ID الخاصة بك
1. قم بتنزيل تطبيق "دعم/Apple Support".
2. افتح تطبيق Apple Support وضمن Topics (الموضوعات)، اضغط كلمات السر والأمان.
3. اضغط على إعادة تعيين كلمة سر Apple ID.
4. اضغط على Get Started (البدء)، ثم اضغط على A different Apple ID.
5. أدخل Apple ID الذي تحتاج إلى إعادة تعيين كلمة السر له.
6. اضغط على Next (التالي)، ثم اتبع الخطوات التي تظهر على الشاشة حتى تتلقى تأكيدًا يفيد بتغيير كلمة سر Apple ID.
⏪ استخدم تطبيق "العثور على الـ iPhone" لإعادة تعيين كلمة مرور Apple ID
1. افتح تطبيق "العثور على الـ iPhone".
2. عند ظهور شاشة "تسجيل الدخول"، تَأكّد من أن حقل Apple ID فارغ. إذا ظهر لك اسم مستخدم خاص بشخص آخر، فقم بمحوه. ألا ترى شاشة "تسجيل الدخول"؟ اضغط على "تسجيل الخروج". بعد تسجيل الخروج، تَأكّد من أن حقل Apple ID فارغ.
3. اضغط على "نسيت Apple ID أو كلمة المرور/Forgot Apple ID or Password"، ثم اتبع الخطوات التي تظهر على الشاشة.
الجزء 4: المصادقة ذات العاملين
- يتعلم أكثر: ما هي المصادقة ذات العاملين: الدليل الكامل
⏪ كيفية إعادة تعيين كلمة مرور Apple ID الخاصة بك إذا لم تكن قبلاً قمت بتفعيل بميزة المصادقة ذات العاملين
إذا لم تكن قبلاً قمت بتفعيل بميزة المصادقة ذات العاملين الخاص بـ Apple ID الخاص بك، يمكنك عمل إعادة تعيين كلمة مرور بطريقة بسيطة عن طريق جعل Apple ترسل لك رابط إعادة تعيين كلمة مرور إلى بريدك الإلكتروني أو عن طريق الإجابة على أسئلة الأمان (فقط إذا قمت بإعدادها بالفعل من قبل).
1. انتقل إلى صفحة حساب Apple ID
2. انقر على "هل نسيت Apple ID أو كلمة السر؟ /Forgot Apple ID or password".
3. أدخل Apple ID الخاص بك.
4. إذا كان لديك حساب به أسئلة أمان تم إعدادها، يمكنك تحديد "الإجابة على أسئلة الأمان/Answer security questions" واتباع باقي الخطوات.
5. لاستلام بريد إلكتروني بدلاً من ذلك، حدد "استلام بريد إلكتروني/Get an email". ولإعادة تعيين كلمة المرور، سيتم إرسال كلمة المرور إلى عنوان البريد الإلكتروني الرئيسي أو عنوان البريد الإلكتروني الخاص بالإنقاذ. استخدام الرابط الموجود بداخل رسالة البريد الإلكتروني لإعادة تعيين كلمة مرورك.
إذا طُلب منك مفتاح استرداد، هذا يعني أنك قمت بتفعيل ميزة المصادقة ذات العاملين، وسيتوجب عليك استخدام الخطوات الموضحة بالأسفل لإعادة تعيين كلمة مرور Apple ID الخاصة بك.
⏪ كيفية إعادة تعيين كلمة مرور Apple ID الخاصة بك إذا قمت بتمكين ميزة المصادقة ذات العاملين
إذا لم يكن لديك إمكانية وصول لجهاز Apple موثوق به ومفتاح الاسترداد، فلن تتمكن من إعادة تعيين كلمة مرورك. "الجهاز الموثوق به/trusted device" هو iPhone، iPad، أو iPod touch يعمل على نظام iOS 9 أو أحدث، أو جهاز Mac يعمل على نظام OS X El Capitan أو أحدث والذي قمت بالفعل بتسجيل دخولك إليه باستخدام ميزة المصادقة ذات العاملين.
1. انتقل إلى صفحة حساب Apple ID
2. انقر على "هل نسيت Apple ID أو كلمة السر؟ /Forgot Apple ID or password".
3. أدخل Apple ID الخاص بك.
4. أدخل مفتاح الاسترداد للمصادقة ذات العاملين.
5. اختر جهازًا موثوقًا به لاستقبال رمز التحق.
6. أدخل رمز التحقق.
7. أنشئ كلمة مرور، ثم حدد "إعادة تعيين كلمة المرورReset Password/".
إذا لم تكن على علم بمفتاح الاسترداد الخاص بك ولم تكن نسيت كلمة مرور Apple ID الخاصة بك، فقم بإنشاء مفتاح استرداد جديد وأحتفظ به في مكان آمن، مثل مدير كلمات المرور! لإنشاء مفتاح استرداد جديد، اذهب إلى https://appleid.apple.com/eg/ar/ ، وسجل الدخول باستخدام Apple ID وكلمة المرور، انزلق لأسفل حيث قسم "الأمن/ Security"، اضغط على "تعديل/Edit"، واضغط على "استبدال مفتاح ضائع/Replace Lost Key".
الجزء 5: أعد تعيين Apple ID بالميزات الجديدة لنظام iOS 15
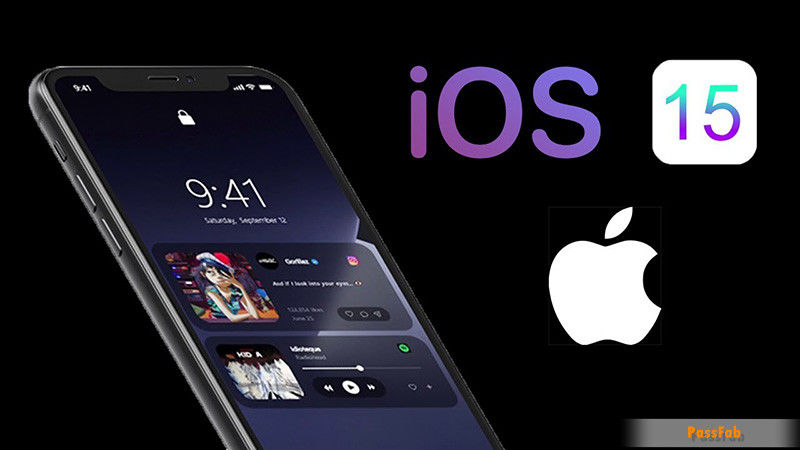
إذا تمت ترقية نظام iOS الخاص بك إلى أحدث إصدار من iOS 15، فإن أول شيء يجب عليك فعله هو إعداد جهة اتصال استرداد الحساب. قد تساعد جهة اتصال استرداد الحساب في التأكد من أنك تتمتع دائمًا بإمكانية الوصول إلى حسابك، حتى إذا نسيت كلمة سر Apple ID أو رمز دخول الجهاز.
ولكن إذا نسيت كلمة سر Apple ID ولم تقم بإعداد جهة اتصال استرداد الحساب، فلا يمكنك استرداد كلمة السر من خلالها. في ظل هذه الحالة، ما زلنا نوصيك باستخدام الطريقة الأولى لإلغاء تأمين Apple ID.
- يتعلم أكثر: ما وكيف إعداد جهة اتصال استرداد الحساب؟
الجزء 6: اطلب المساعدة من دعم Apple
بعد أن نسيت كلمة سر Apple ID الخاص بك، يمكنك إعادة تعيين كلمة سر Apple ID من خلال طلب المساعدة من دعم Apple، ولكنك تحتاج إلى تقديم الكثير من بيانات الاعتماد، مثل: المصادقة ذات العاملين، أدخل كلمة مرور الجهاز (عند تسجيل الدخول iCloud و عند تمكين كلمة المرور) ، أجب عن أسئلة الأمان ، إلخ.
إذا لا تتمكن من تقديم بيانات الاعتماد هذه وتريد تسجيل الخروج من حساب Apple ID الحالي الخاص بك بسرعة، فقد تكون الطريقة الثانية التي نقدمها مناسبة لك ، يرجى متابعة القراءة.
ملخص
إذا واجهت أي مشاكل في نسيت كلمة سر Apple ID أو كنت ترغب في إعادة تعيين كلمة مرور Apple، فيجب أن تفكر في استخدام منتجات PassFab لحل المشكلة في أقرب وقت ممكن.هل تريد معرفة المزيد عن منتجاتنا؟ انقر بسرعة على YouTube PassFab Arabic العربية لمشاهدة فيديو مقدمة منتجاتنا.
- يتعلم أكثر: iOS 15: كل ما تحتاج لمعرفته عنه



