فرمتة جهاز iOS إلى إعدادات المصنع سيصلح الكثير من المشاكل، وهو أساسي إذا كنت على وشك بيعه. قمنا بشرح كيفية محو وفرمتة الايفون أو الايباد.
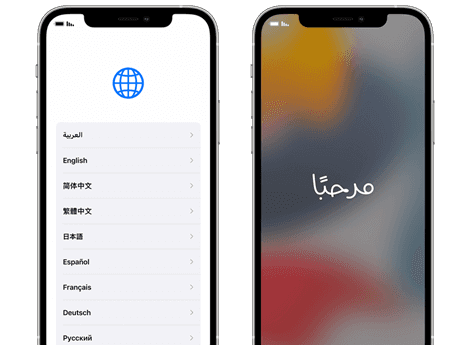
فرمتة الايفون أو الايباد الخاص بك يقوم بمسح البيانات بالكامل من على الجهاز ويعيده إلى إعدادات المصنع. (هذا يختلف عن العمليات الأقل خطورة والتي هي إعادة التشغيل وإعادة التشغيل الإجبارية، وكلاهما يحتفظ ببياناتك وإعداداتك ويجب تجربته أولاً في العموم.)
لفرمته الايفون أو الايباد إلى إعدادات المصنع، انتقل إلى الإعدادات(Settings) > عام( General) > إعادة تعيين(Reset) > مسح جميع المحتويات والإعدادات(Erase All Content and Settings).
ولكن هناك بعض الخطوات التي يجب عليك القيام بها أولاً، كما سنقوم بالتوضيح في هذه المقالة. نقوم بشرح كيف تفرمت الايفون أو الايباد، الخطوات والإجراءات التي يجب إتباعها أولاً، وكيفية إنقاذ البيانات على الايفون أو التابلت الذي قمت بمحو بياناته عن طريق الخطأ.
لماذا عليٌ أن أفرمت الايفون الخاص بي؟
إذا كان الايفون أو الايباد الخاص بك يتصرف بشكل غريب والحلول الأولية لا تعمل، فرمتة كاملة ربما تكون ضرورية – بالرغم من أنك يجب عليك أولاً محاولة إعادة تشغيل جهاز iDevice الخاص بك. الفرمتة إلى إعدادات المصنع يمكنها مساعدتك في حل المشاكل بهاتفك إذا كان يتعطل أو يتجمد، أو يعاني من مشاكل لا يمكنك التعرف عليها.
الأجهزة الإلكترونية الحديثة يمكن أن تكون معقدة للغاية، وتورط نفسها في حالة معقدة إلى حد ما من حين لآخر. الفرمتة ومحو الجهاز يمكنها تصفية المشاكل التي تتسبب في أن يقع في حلقة مفرغة، أن يبدو بطيئاً أو إضعاف أدائه بطريقة أخرى.
وإذا كنت على وشك بيع الايفون (أو تمريره لأحد أفراد الأسرة أو صديق) فمن الضروري للغاية أن تقوم بمسح كل البيانات الحساسة المخزنة عليه. إذا لم تقم بذلك، فيمكن لمشتري بلا ضمير الوصول لملفات حسابات التواصل الاجتماعي، معلوماتك المالية وحتى صورك والفيديوهات الشخصية الخاصة بك، معطية لهم إمكانية التصفح خلال لحظاتك الخاصة أو سرقة هويتك.
كيفية أفرمت الايفون إلى إعدادات المصنع
إذا أردت محو بيانات جهازك بالكامل وإعادته لإعدادات المصنع، فيوجد القليل من الخطوات لإتباعها.
إنشاء نسخة احتياطية للايفون الخاص بك
1. يمكنك استخدام إما iCloud أو iTunes (أو تطبيق Finder) لإنشاء نسخة احتياطية لجهاز iOS الخاص بك.
2. بالنسبة لبرنامج iCloud، اذهب إلى الإعدادات > iCloud > النسخ الاحتياطي(Backup) وتأكد من أن هذه الخاصية مفعلة. لرؤية متى تم إجراء آخر نسخ احتياطي، أنظر تحت خيار نسخ احتياطي الآن/ Back Up Now حيثما يجب عرض التاريخ والوقت. إذا لم تقم بإجراء نسخة احتياطية قبل ذلك، يمكنك الضغط على زر نسخ احتياطي الآن(Back Up Now) وأتبع التعليمات.
3. لاستخدام iTunes/ Finder لعمل نسخة احتياطية من الايفون أو الايباد الخاص بك، سيجب عليك توصيل جهازك بالكمبيوتر أو Mac الخاص بك باستخدام كابل الشحن. اضغط على أيقونة الايفون أو الايباد.
فرمتة الايفون الخاص بك إلى إعدادات المصنع
بمجرد ما تثق بأنك قمت بإجراء نسخ احتياطي للايباد أو الايفون، فأنت جاهز لعمل فرمته لإعدادات المصنع. يقوم هذا بمحو بيانات جهازك بالكامل، ولهذا السبب الاحتفاظ بنسخة احتياطية مسبقاً هام للغايةً.
1. لتفرمت الايفون أو الايباد الخاص بك، اذهب إلى الإعدادات/ Settings > عام/ General > إعادة تعيين/Reset > مسح جميع المحتويات والإعدادات/Erase All Content and Settings.
2. إذا كان لديك نسخة iCloud احتياطية معدة، سيسألك جهاز iOS ما إذا كنت تريد تحديثها، حتى لا تفقد البيانات غير المحفوظة. ننصحك باتباع هذه النصيحة، والضغط على إجراء نسخ احتياطي ثم مسح/Back Up Then Erase.
3. بعد كتابتك للرقم السري (إذا قمت بإعداد واحد)، فستتلقى صندوق تحذير، به خيار مسح الايفون (أو الايباد) باللون الأحمر. اضغط عليه.
4. ستحتاج إلى إدخال كلمة سر Apple ID الخاص بك لتأكيد الإجراء. سيتم مسح محتويات الجهاز والعودة لشاشة الإعداد الابتدائية التي رأيتها عندما استخدمت الجهاز لأول مرة.
نصيحة: إذا نسيت كلمة سر iPhone ، أو لا يمكنك توفير كلمة سر Apple ID ، فجرّب الطريقة الثانية لافرمت الايفون بدون الرقم السري.
5. يمكنك أيضاً أن تفرمت الايفون أو الايباد الخاص بك بالكامل عن طريق iTunes أو تطبيق Finder (اعتماداً على ما إذا قمت بالتحديث إلى macOS Catalina أم لا). عندما تقوم بتوصيل جهاز iOS الخاص بك، فيجب عليك أن ترى زر "استعادة الـ iPhone" (Restore iPhone)؛ والذي يقوم بفرمتة جهازك بالكامل.
الايفون أو الايباد الخاص بك الآن جاهز ليتم بيعه.
افرمت الايفون بدون الرقم السري
عندما تنسى كلمة مرور iPhone الخاصة بك أو لا يمكنك تقديم كلمة سر Apple ID الخاص بك ، يمكنك تجربة PassFab iPhone Unlocker ، فقط قم بتثبيته على جهاز الكمبيوتر الخاص بك وتشغيله ، وقم بتوصيل جهاز iPhone بجهاز الكمبيوتر الخاص بك ، وسيقوم PassFab iPhone Unlocker ب افرمت الايفون بدون الرقم السري .
تعليم الفيديو (افرمت iPhone وفتح iPhone هي نفسها):
-
يتعلم أكثر:
[الدليل الكامل لعام 2025] كيفية فتح رمز دخول iPhone بدون Siri أو رمز الدخول أو iTunes على جميع أجهزة iPhone
هل نسيت إنشاء نسخة احتياطية للايفون قبل مسح محتوياته؟
إذا كنت قلقاً بشأن أن الايفون أو الايباد لم يتم إنشاء نسخة احتياطية له، فلا تيأس: يوجد فرصة جيدة بأنه يوجد نسخة احتياطية لا تعلم بها.
لمعرفة ما إذا كنت تقوم برفع نسخ احتياطية لـ iCloud (أنت تحصل على 5 جيجابايت مساحة مجانية) اذهب إلى الإعدادات > iCloud > اضغط على التخزين/Storage. أنتظر لحظات قليلة ريثما تظهر إدارة مساحة التخزين/Manage Storage واضغط عليها. هنا سترى العديد من النسخ الاحتياطية لأجهزة iOS الخاصة بك (ربما يوجد أيضاً واحد لايفون قديم يمكنك حذفه إذا احتجت للمزيد من المساحة).
واحدة من النسخ الاحتياطية يجب أن تعرض هذا الـ iPhone (This iPhone) أو هذا الـ iPad (This iPad). اضغط على هذا وسيمكنك رؤية ما يتم، وما لا يتم إنشاء نسخة احتياطية له. ببساطة يمكنك تشغيل وإغلاق الأشياء حتى لا يأخذوا مساحة 5 جيجابايت الخاصة بك كلها، أو يمكنك دفع القليل من الجنيهات/الدولارات شهرياً للمزيد من مساحة التخزين.
ربما تظن أن بعض هذه التطبيقات لا تحتاج للنسخ الاحتياطي؛ فعلى كل حال، ستستطيع تنزيلهم مرة أخرى من متجر التطبيقات حيث أنك تمتلكهم بالفعل. ولكن لاحظ أن البيانات ربما تتضمن البيانات المحفوظة الخاصة بالألعاب، وإعدادات وتفضيلات أخرى تفضل ألا تخسرهم.
لتفقد تاريخ آخر مرة تم إنشاء نسخة احتياطية للايفون، اذهب إلى الإعدادات/ Settings واضغط على المعرف الخاص بك أعلى الشاشة الرئيسية (ستحتوي على أسمك و/أو صورة لوجهك) الآن اضغط على iCloud > نسخ iCloud احتياطي (iCloud Backup) وأبحث عن تاريخ ووقت آخر نسخ احتياطي. سيكون قد حدث في آخر مرة قمت بتوصيل الايفون الخاص بك بالشحن وكان هناك وصول متاح بالـ Wi-Fi. الأمر يحدث تلقائياً.
إذا كنت لا تستخدم هذه الطريقة حالياً، نوصي بأن تفعل ذلك. اذهب إلى الإعدادات/ Settings > بطاقة المعرف الخاص بك > iCloud > نسخ iCloud احتياطي (iCloud Backup) وأعد نسخ iCloud احتياطي إلى وضع تشغيل (مفتاح التبديل الأخضر). هذه هي أبسط طريقة للنسخ الاحتياطي وتعني بأنك دائماً ستستطيع استعادة البيانات على هاتفك بغض النظر عن مكانك – كل ما تحتاج إليه هو أتصال بالأنترنت.
كيفية إنقاذ البيانات من أيفون أو أيباد تم محوه
على الجانب الآخر، إذا لم تستطيع إيجاد نسخة احتياطية، فمن المحتمل أنك لن تتمكن من استرداد البيانات بمجرد حذفها.
البيانات على جهاز iOS يتم تشفيرها تلقائياً، ومحو بيانات الجهاز يدمر مفتاح التشفير، جاعلاً استرداد أي شيء شبه مستحيل عندما يتم محوه بالكامل أو فرمتتة بدون الوصول لنسخة احتياطية.
في الحالات الطارئة يمكنك محاولة اتحدث مع أحد من Genius Bar الخاص بشركة أبل، ولكن أقل ما يقال انها محاولة بعيدة المنال. (ينطبق هذا على المسح/الفرمتة الكاملة، ضع في اعتبارك - في ظروف أخرى، مثل تلف البيانات، أو خلل في الجهاز وما إلى ذلك، قد يكون الخبراء قادرين على المساعدة.) هذا يدعم أيضاً نصيحتنا المستمرة بإنشاء نسخة احتياطية بصورة منتظمة.
كيفية استعادة الايفون
إذا مسحت محتويات الايفون الذي تود متابعة استخدامه، فيمكنك استعادة المحتويات إلى الهاتف من النسخة الاحتياطية. إليك كيفية عمل هذا:
--... عن طريق نسخة iCloud الاحتياطية
باكتمال الفرمتة إلى ضبط المصنع ستحتاج للخوض بعملية إعداد الايفون الخاص بك مجدداً من البداية:
1. أبدأ الايفون وأدخل التفاصيل المطلوبة الخاص بك عند توجيهك لذلك، بما في ذلك كلمة مرور شبكة Wi-Fi، حتى تصل للصفحة حيثما تُسأل عن كيف تريد "إعداد الـ iPhone".
2. الآن لديك ثلاث خيارات: إعداد كجهاز iPhone جديد، الاستعادة من نسخة iCloud الاحتياطية أو الاستعادة من نسخة iTunes الاحتياطية – لذا حدد خيار iCloud وسيتم توجيهك لإدخال تفاصيل حساب iCloud الخاص بك.
3. بمجرد قيامك بعمل هذا، وموافقتك على الشروط والأحكام، سيبدأ الايفون باستعادة كل البيانات الخاصة بك.
بالتأكيد يمكن أن يستغرق هذا الأمر وقتاً إذا كان لديك نسخ احتياطية كبيرة الحجم أو أتصال انترنت بطيء، لذا لا تحاول عمل هذا إذا كنت على عجلة من أمرك. عند اكتمال النسخ الاحتياطي سيقوم الايفون بإعادة التشغيل، ومن ثم سيبدأ العمل الأكبر بتنزيل كل تطبيقاتك.
-- ... عن طريق نسخة iTunesأو تطبيق Finder الاحتياطية
1. مثل تعليمات iCloud التي قمنا بتوضيحها بالفعل، أتبع الخطوات لإعداد شاشة "إعداد الـ iPhone" (Set Up iPhone)، ثم حدد الاستعادة من iTunes (Restore from iTunes).
2. سيتم توجيهك للتوصيل بالـ iTunes، لذا قم بتوصيل الايفون الخاص بك، سترى شاشة على iTunes تعطيك خيار استعادة النسخة الاحتياطية/restore a backup. اضغط على متابعة وسيقوم الايفون الخاص بك بالإعداد تلقائياً، واستعادة التطبيقات من نسخ iTunes الاحتياطي.
3. عند الانتهاء، سيكون لديك نظام تم تنظيفه حديثًا. نأمل أن تصبح أي مشاكل كنت تواجهها قبل ذلك شيئًا من الماضي.
4. إذا قمت بتثبيت macOS Catalina، فلن يكون iTunes موجودًا على نظامك - ولكن سيتم تنفيذ الوظائف المذكورة بالأعلى بواسطة تطبيق Finder. اتبع نفس التعليمات في هذا التطبيق.