دخل طفلي كلمة الدخول الخاطئة على iPhone الخاص بي عدة مرات، ثم عرض iPhone الخاص بي: تم إيقاف الiPhone، الاتصال ب iTunes . لا أعرف كيفية حل هذه المشكلة، هل يمكنك مساعدتي في حله؟
- مستخدم من مجتمع أبل (Apple Community)
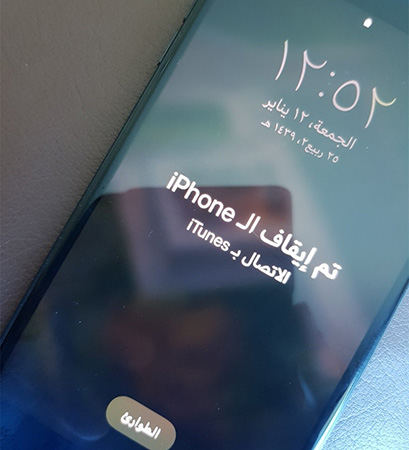
هل سبق لكم أن التقطت iPhone الخاص بك لاكتشاف الرسالة "تم إيقاف الiPhone" و "حاول مرة أخرى خلال دقيقة واحدة" أو المحاولة مرة أخرى 5، 15، 60 دقيقة؟ في أسوأ السيناريوهات، عرض الرسالة " تم إيقاف الiPhone، الاتصال ب iTunes"، والجهاز غير قابل للاستخدام حتى ذلك الحين. إذن، ما حدث؟ لماذا تم إيقاف الiPhone؟ وكيف تصلحه حتى تتمكن من استخدام iPhone مرة أخرى؟ عادةً ما تكون الإجابات على هذه الأسئلة مباشرة، دعنا نراجع أسباب هذه الحالة، وأهم هو الحلول لذلك حتى تتمكن من فتح وإعادة تمكين iPhone مرة أخرى.
- الجزء 1 : لماذا تم إيقاف iPhone الخاص بي؟
- الجزء 2 : حل مشكلة "تم ايقاف الايفون، الاتصال بالايتونز" في دقائق
- الجزء 3 : كيفية إصلاح "تم إيقاف الiPhone، الاتصال ب iTunes" عبر iTunes
- الجزء 4 : حل مشكلة "تم ايقاف iPhone، الاتصال ب iTunes" عبر اي كلاود
الجزء 1 : لماذا تم إيقاف iPhone الخاص بي؟
تعني رسائل الخطأ هذه دائمًا أنك أخطأت في إدخال رمز الدخول عدة مرات (أو فعل شخص آخر - هل سمحت للأطفال باللعب بهاتفك الذكي؟) وقد تم قفل جهاز iPhone لحماية نفسه من محاولة اختراق محتملة.
- إذا كنت تريد معرفة المزيد حول سبب قفل iPhone بعد قيام الناس بإدخال كلمة دخول خاطئة عدة مرات، فيمكنك متابعة القراءة، ولكن إذا كنت تريد معرفة كيفية حل مشكلة "تم إيقاف الiPhone، الاتصال ب iTunes" بسرعة، فيرجى قراءة الجزء الثاني من هذه المقالة : حل مشكلة "تم ايقاف الايفون، الاتصال بالايتونز" في دقائق.
يتمتع جهاز iPhone بإجراءات أمان مدمجة قوية ، وقد تم تصميم أحدها لمنع محاولات القوة الغاشمة لتجاوز رمز المرور.
إذا كان بإمكان سارق الهاتف الاستمرار في تخمين رموز المرور - وخاصة إذا كان بإمكانه توصيله بقطعة من البرامج التي تتخبط من خلال التخمينات بشكل أسرع بكثير من الإنسان - فحينئذٍ سينتقلون في النهاية. إذا كنت تستخدم رمزًا مكونًا من أربعة أرقام، فتذكر، هناك 10000 مجموعة فقط، يمكن أن يتصدعها الإنسان في 4 ساعات و 6 دقائق، وعن طريق الكمبيوتر في 6 دقائق و 34 ثانية.
لإيقاف هذه الحالة، يجعل نظام iOS من الصعب على أي شخص إدخال الكثير من رموز دخول غير الصحيحة. أخطأ في الأمر عدة مرات (حتى خمس مرات) ويمكنك الاستمرار كالمعتاد؛ قم بإجراء ست أو سبع محاولات غير صحيحة وسيؤدي ذلك إلى إبطائك قليلاً، ولكن كلما أخطأت في الأمر، زادت صعوبة الأمور. بمجرد أن تصل إلى الرقم 10، هذا كل شيء - لا مزيد من التخمينات بالنسبة لك.
إليك كيفية ربط رسائل الخطأ (والتأخيرات الزمنية) بعدد التخمينات الخاطئة:
ادخل كلمة الدخول خاطئة 6 مرات: تم إيقاف الiPhone. حاول مرة أخرى خلال دقيقة
ادخل كلمة الدخول خاطئة 7 مرات: تم إيقاف الiPhone. حاول مرة أخرى خلال 5 دقائق
ادخل كلمة الدخول خاطئة 8 مرات: تم إيقاف الiPhone. حاول مرة أخرى خلال 15 دقيقة
ادخل كلمة الدخول خاطئة 9 مرات: تم إيقاف الiPhone. حاول مرة أخرى خلال 60 دقيقة
ادخل كلمة الدخول خاطئة 10 مرات: تم إيقاف الiPhone، الاتصال ب iTunes
إذا نسيت الرقم السري للايفون، يمكنك استعادة الـ iPhone عن طريق توصيله بالـ iTunes ، أو استرداده عن طريق الـ iCloud .
ولكن إذا كنت غير قادر على استخدام iTunes أو نسيت كلمة مرور iTunes، فيمكنك أيضًا استخدام طرق أخرى لحل المشكلة، يرجى متابعة القراءة.
الجزء 2 : حل مشكلة "تم ايقاف الايفون، الاتصال بالايتونز" في دقائق
بدون iTunes، يمكننا استخدام البرامج PassFab iPhone Unlocker! مجهز بأحدث التكنولوجيا ، هذا البرنامج الرائع تمكن من توسيع إمكانياته للتوافق مع آخر أجهزة iPhone / iPad أو آخر نسخ الـ iOS . اذا شعرت بأنك في مأزق بسبب مشكلة الشاشة السوداء، أو لديك شاشة مكسورة، أو واجه مشكلة "تم إيقاف ال iPhone ، الاتصال بـ iTunes" حتى لا يمكنك استخدام iPhone الخاص بك. يرجى استخدام PassFab iPhone Unlocker لحل هذه المشكلات.
تأكد من اتباعك الخطوات في الأسفل بالترتيب المذكورلإصلاح الخطأ" تم إيقاف الiPhone، الاتصال ب iTunes " عبر PassFab iPhone Unlocker.
الخطوة 1 : قم بتحميل iPhone Unlocker للكمبيوتر.
ببساطة ابدأ العملية بإطلاق البرنامج علي الكمبيوتر / الماك الذي يعمل لديك . بعد التثبيت الناجح للبرنامج ، قم بفتح الواجهة و اضغط علي "فتح قفل الشاشة رمز المرور" لفتح الـ iPhone المغلق الخاص بك.
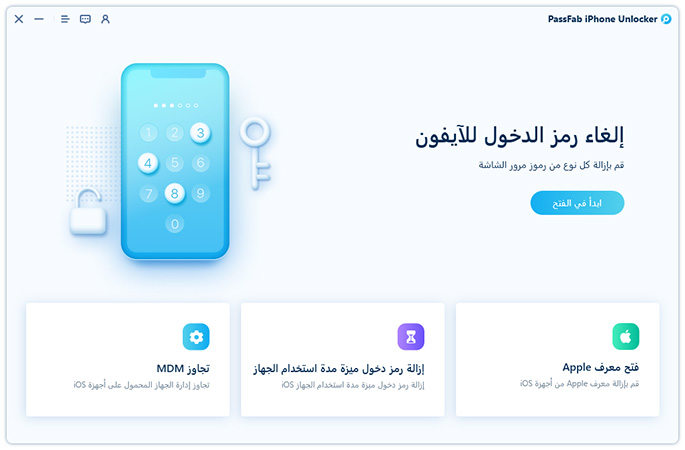
الخطوة 2 : قم بتوصيل الـ iPhone بالكمبيوتر
أستفيد من سلك التوصيل الضوئي الأصلي لعمل اتصال بين الـ iPhone الخاص بك والحاسب. سيكتشف البرنامج تلقائياً هاتفك .ببساطة ، اضغط فقط علي زر "ابدأ" في الشاشة التالية.
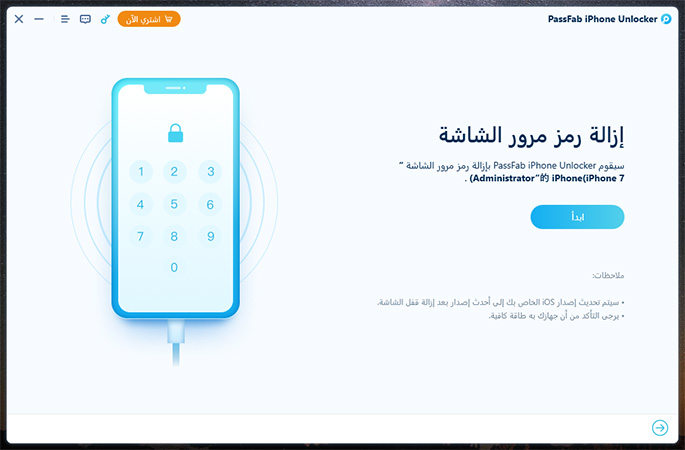
ملحوظة : في حالة فشل التعرف علي الجهاز ، قم بوضع الجهاز في "وضع الاسترداد" أو "DFU" باتباع تعليمات علي الشاشة.
الخطوة 3 : تحميل حزمة البرامج الثابتة
من الشاشة التالية ، سيتم سؤالك عن تحميل احدث نسخة من حزمة البرامج الثابتة لفتح الـ iPhone المعطل الخاص بك . ببساطة ، اختر المسار الصحيح و اضغط علي "تنزيل" للتكملة في العمليات التالية.
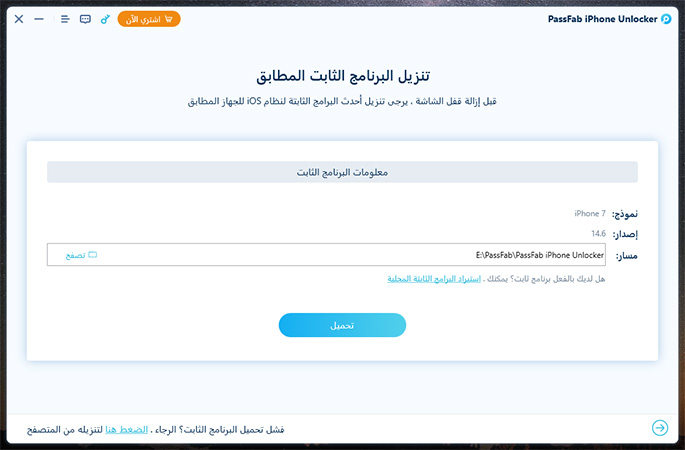
الخطوة 4 : فتح الـ iPhone من برنامج
بمجرد تحميل حزمة البرامج الثابتة علي جهازك ، أنت الآن علي بعد خطوة واحدة من الوصول لجهازك . ببساطة ، قم بالنقر علي "ابدأ في الغاء القفل" و سيبدأ برنامج PassFab iPhone Unlocker في فتح الهاتف.
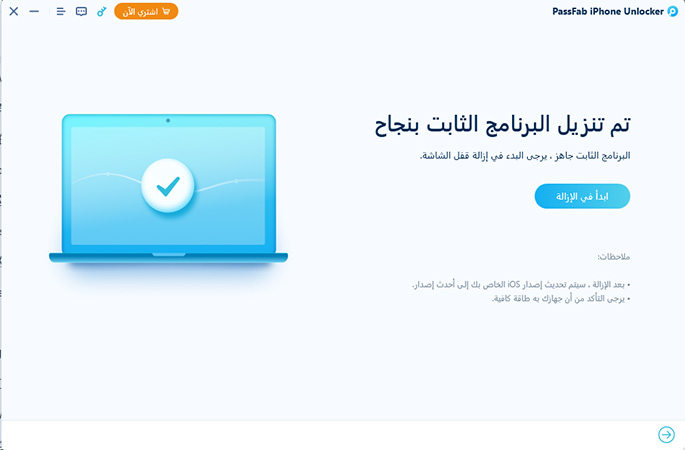
الخطوة 5 : تم إزالة رمز المرور بنجاح
بعد رؤية القفل يتم إزالته ، أنت الآن خالي من الهموم المقيدة لك . الآن ، قم بإعداد الهاتف علي راحتك ، إذا كان لديك نسخة احتياطية علي الـ iTunes / iCloud ، قم باسترداد الـ iPhone الخاص بك من النسخة الاحتياطية بكل سهولة.
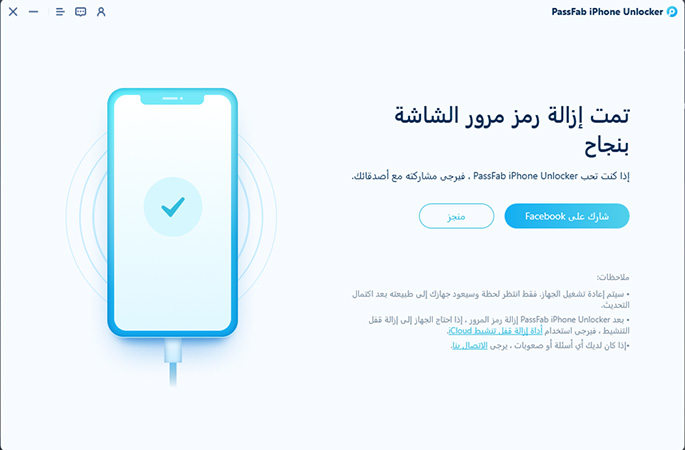
- يتعلم أكثر: كيفية فتح Apple ID في دقائق
الجزء 3 : كيفية إصلاح "تم إيقاف الiPhone، الاتصال ب iTunes" عبر iTunes
إذا رأيت رسالة "الاتصال بـ iTunes"- أو "الاتصال بMac / PC" في iOS 14 - فمن الممكن الوصول إلى جهاز iPhone الخاص بك ولكنك ستفقد جميع البيانات كجزء من عملية الاسترداد الضرورية.
ستكون قادرًا على استعادة البيانات من آخر نسخة احتياطية، إذا كان ذلك أي عزاء. لقد قمت بعمل نسخة احتياطية، أليس كذلك؟
إليك كيفية إصلاح جهاز iPhone مقفل.
ماذا تحتاج
الخطوة 1: ادخل إلى وضع الاسترداد
الخطوة الأولى هي توصيل جهاز iPhone بجهاز الكمبيوتر الخاص بك والدخول في وضع الاسترداد. تعتمد الطريقة المستخدمة على طراز iPhone الذي تستخدمه.
اضغط مع الاستمرار على الزر الجانبي وأحد أزرار الصوت وانتظر حتى يظهر شريط تمرير إيقاف التشغيل.
إيقاف تشغيل جهاز iPhone الخاص بك.
استمر في الضغط على الزر الجانبي على جهاز iPhone الخاص بك أثناء توصيل جهاز iPhone بجهاز Mac باستخدام الكابل. استمر في الضغط على الزر الجانبي حتى تظهر شاشة الاسترداد.
اضغط مع الاستمرار على الزر الجانبي (أو العلوي) وانتظر حتى يظهر شريط تمرير إيقاف التشغيل.
قم بإيقاف تشغيل جهاز iPhone الخاص بك.
قم بتوصيل جهاز iPhone الخاص بك بالكمبيوتر أثناء الضغط على زر خفض مستوى الصوت حتى ترى شاشة وضع الاسترداد.
اضغط مع الاستمرار على الزر الجانبي (أو العلوي) حتى يظهر شريط تمرير إيقاف التشغيل.
اسحب شريط التمرير لإيقاف تشغيل جهاز iPhone الخاص بك.
هذه المرة قم بتوصيل جهازك بجهاز الكمبيوتر الخاص بك أثناء الضغط على زر الصفحة الرئيسية.
استمر في الضغط على زر الصفحة الرئيسية حتى ترى شاشة وضع الاسترداد.
الخطوة 2: حدد جهاز iPhone / iPad عبر جهاز Mac / الكمبيوتر الشخصي
اعتمادًا على البرنامج الذي يتم تشغيله على جهاز Mac أو الكمبيوتر الشخصي ، ستشمل الخطوة التالية إما Finder (على جهاز Mac يعمل بنظام Catalina) أو iTunes (على جهاز كمبيوتر شخصي أو جهاز Mac يعمل بإصدار أقدم من macOS).
إذا كنت تقوم بتشغيل نظام Catalina ، فافتح نافذة Finder.
سترى iPhone أو iPad على الجانب الأيسر من نافذة Finder أسفل المواقع.
انقر عليه.
إذا كنت تقوم بتشغيل Mojave أو أقدم على جهاز Mac ، فستحتاج إلى فتح iTunes. هناك العديد من الإصدارات المختلفة من iTunes التي يمكنك تشغيلها ، وتختلف الطريقة:
iTunes 12: انقر فوق أيقونة iPhone في الزاوية العلوية اليسرى من نافذة iTunes.
iTunes 11: انقر فوق علامة التبويب iPhone على الجانب الأيمن من النافذة.
iTunes 10: سيكون iPhone في الشريط الجانبي على اليسار.
ستطابق العملية أحد إصدارات iTunes المذكورة أعلاه (اعتمادًا على الإصدار الذي تقوم بتشغيله).
الخطوة 3: اختر خيار الاستعادة
الآن بعد أن حددت جهاز iPhone أو iPad الخاص بك على جهاز الكمبيوتر، تحتاج إلى النقر فوق استعادة.
بمجرد القيام بذلك ، سيتم تنزيل البرنامج الضروري. وهذا يمكن أن يستغرق بضع دقائق. إذا استغرق الأمر أكثر من 15 دقيقة ، فقد تحتاج إلى إعادة توصيل جهازك باتباع الخطوات المذكورة أعلاه.
بمجرد انتهاء التنزيل ، سترى مطالبات على الشاشة للمتابعة. أولاً ، سيتعين عليك الانتظار حتى يتم مسح البيانات الموجودة على جهازك.
الخطوة 4: قم بإعداد iPhone الخاص بك
يمكنك الآن إعداد iPhone الخاص بك كما لو كان جديدًا. ستحصل على الخيار أثناء اتباع هذه الخطوات للاستعادة من النسخة الاحتياطية.
- لمزيد من التفاصيل حول مسح جهاز iPhone ، راجع كيفية إعادة تعيين جهاز iPhone أو iPad.
الجزء 4 : حل مشكلة "تم ايقاف iPhone، الاتصال ب iTunes" عبر اي كلاود
إذا تم إيقاف ال iPhone الاتصال ب iTunes، فلا تستطيع فتحه. لكن يمكنك الاعتماد علي الـ iCloud ! في العموم ، نحن نستخدم الـ iCloud لتخزين النسخة الاحتياطية من بيانات الـ iPhone الخاص بك . هذه البيانات تشتمل علي كل البيانات محفوظة في صورة ملفات وسائط ، مجلدات الي آخره . يمكن ان تستخدم أيضاً لفتح iPhone معطل تباعاً، كل ما تحتاج اليه هو اتصال بشبكة الانترنت و تمكين ميزة "العثور على الـ iPhone". ولكن ، مشكلة هذه الخطوة هي أن كل ملفات بياناتك المتاحة علي جهازك سيتم مسحها . إذاً ، إذا مازلت تريد فتح الـ iPhone المعطل عن طريق الـ iCloud إذاً سيجب عليك القيام بالخطوات التالية .
- أولاً و قبل أي شيء ، قم بإحضار جهاز ثانوي أو حاسب و قم بزيارة iCloud.com علي الفور. ثم قم بتسجيل الدخول بنفس حساب iCloud المعد علي الـ iPhone المعطل .
- الآن ، قم باختيار زر "العثور على الـ iPhone" و من ثم قم بالنقر علي "كل الأجهزة / All Devices" الظاهرة علي أعلي الشاشة.
- في الشاشة التالية ، اضغط علي "محو بيانات الهاتف / Erase iPhone " لمحو بيانات الجهاز و كلمة مروره عن بعد. تأكد من أن الجهاز متصل بشبكة انترنت مفعلة.

الآن ، قم باستعادة الهاتف عن طريق آخر نسخة احتياطية . في حالة أنك لا تري نسخة احتياطية ، قم بالتأكد مرة اخري من الصور ، جهات الاتصال و الملاحظات علي الـ iCloud الخاص بك قبل إعداد هاتف جديد.
الرأي النهائي
لقد رأينا بعض من أفضل الطرق المفيدة في فتح هاتف iPhone معطل مع أو بدون iTunes . ربما يجد المستخدمين الـ iCloud أسهل الطرق و لكن هذا سيكون علي حساب فقدان بياناتك . ولكن ، إذا كنت تتمني فتح iPhone معطل أو فتح رمز مرور لـ iPhone ، إذاً نحن ننصح بشدة استخدام أداة احترافية . بدون فقدان في الجودة ، استعادة الوصول لـ iPhone بطريقة فعالة جداً.
- يتعلم أكثر: كيفية اعادة ضبط المصنع للايفون بدون iTunes
-
حول PassFab:
هل نسيت كلمة مرور قفل شاشة iPhone / iPad (رمز الدخول) ، قفل التنشيط ، Apple ID ، كلمة مرور حساب iCloud؟ هل تريد حذف كلمة مرور Windows؟ كيف تجاوز قفل شاشة هاتف Android؟ يساعدك PassFab في حل جميع المشكلات المتعلقة بكلمات المرور بسهولة. بالطبع ، إذا نسيت كلمة مرور ملفات Office (word ، excel ، PPT) ، يمكنك أيضًا استخدام منتجات PassFab لحل المشكلة.

