هذا دليل واضح حول كيفية تصدير كلمة المرور من 1Password و Chrome و LastPass و Keeper و Dashlane على Windows 10/8/7 و macOS macOS، وكيفية ملء كلمات المرور يدويًا في ملف csv، وبالتالي يمكنك استيراد كلمات المرور الخاصة بك الى iPhone أو iPad بسهولة.
- الجزء 1. كيفية تصدير كلمات المرور من 1Password أو Chrome أو LastPass أو Keeper أو Dashlane على Windows
- الجزء 2. كيفية تصدير كلمات المرور من 1Password أو Chrome أو LastPass أو Keeper أو Dashlane على Mac
- الجزء 3. كيفية تخصيص كلمات المرور المستوردة إلى iPhone / iPad
الجزء 1. كيفية تصدير كلمات المرور من 1Password أو Chrome أو LastPass أو Keeper أو Dashlane على Windows
فيما يلي التعليمية التفصيلية حول كيفية تصدير كلمة المرور من 1Password و Chrome و LastPass و Keeper و Dashlane على Windows 10/8/7.
1. تصدير كلمات المرور من 1Password
هل يمكنني تصدير كلمات المرور الخاصة بي من 1Password؟ فيما يلي الخطوات التفصيلية لتصدير البيانات من 1Password.
- 01 من الواجهة الرئيسية لـ 1Password، حدد "تسجيلات الدخول/Logins" ضمن "الفئات/CATEGORIES".
- 02 حرك الماوس إلى قائمة الحسابات وكلمات المرور في منتصف الواجهة. ثم انقر بزر الماوس الأيمن وحدد "تحديد الكل/Select All" لتحديد جميع معلومات كلمة المرور.
- 03 انقر بزر الماوس الأيمن فوق كلمات المرور المحددة وحدد خيار "تصدير .../Export..." لتصديرها.
- 04 عند حفظ الملف، يرجى حفظ الملف بتنسيق ملفات نصية (* .txt)، ثم النقر فوق الزر "حفظ/Save".
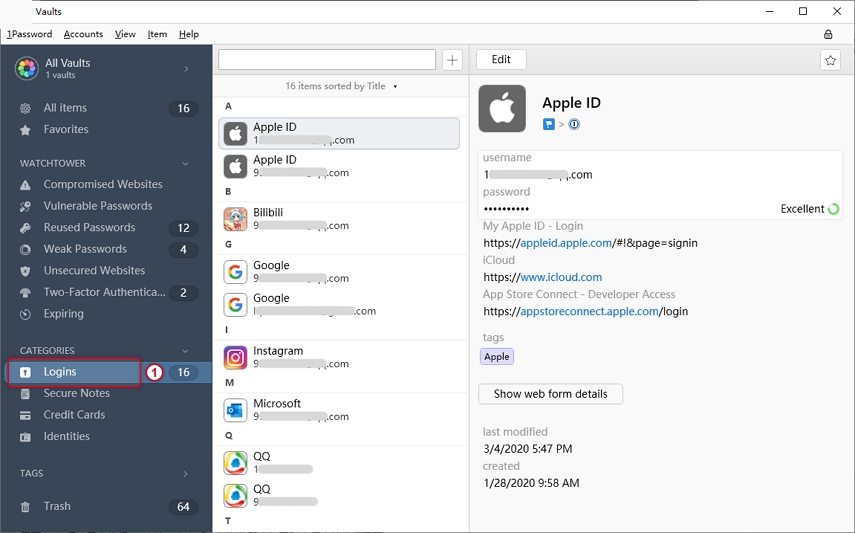
ملاحظة: هناك العديد من أنواع المعلومات المخزنة في 1Password. لتجنب أي أخطاء أثناء استيراد كلمات المرور إلى الجهاز، يرجى التحقق من خيار تسجيلات الدخول وعرض معلومات الحساب وكلمة المرور المحفوظة فقط.
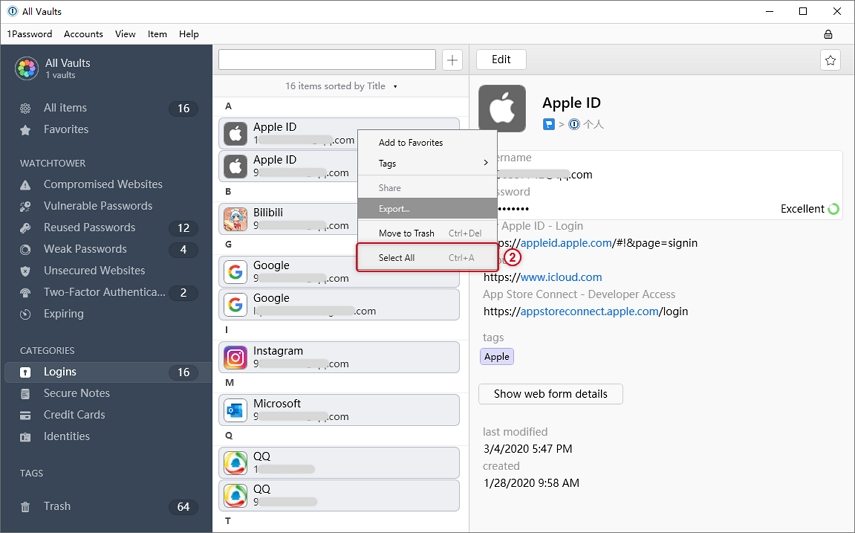
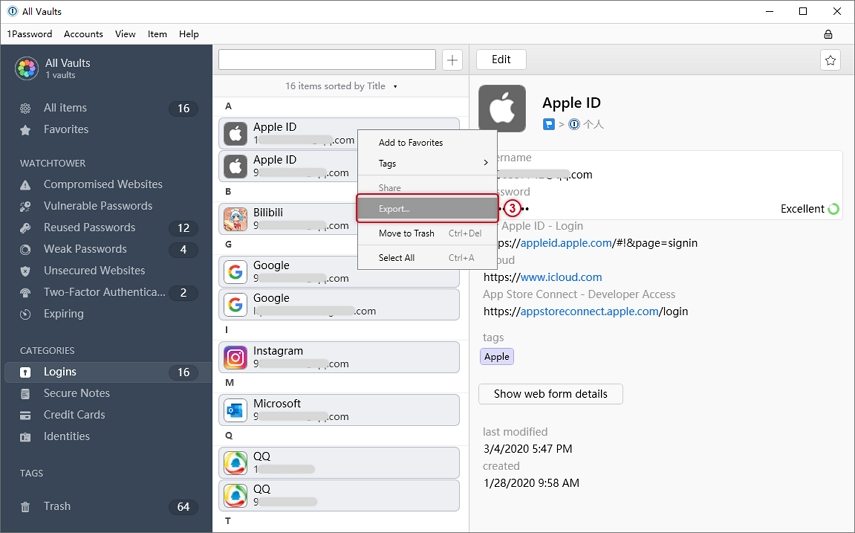
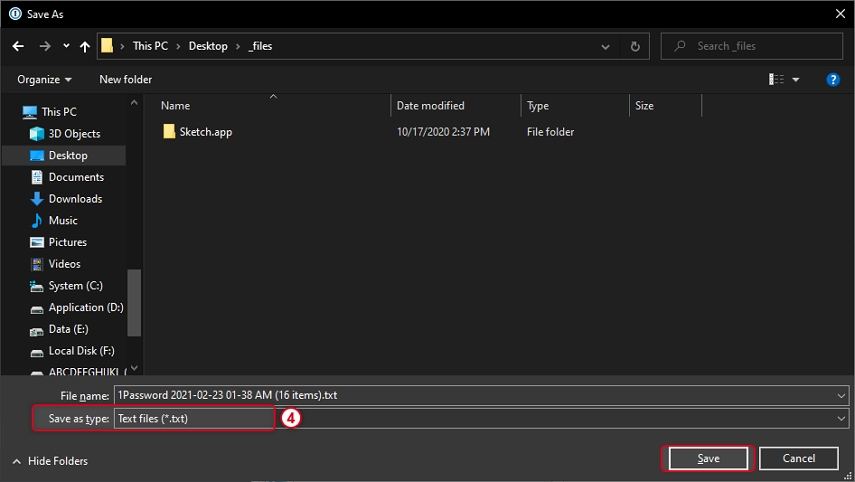
2. تصدير البرنامج التعليمي لكلمات المرور من Chrome
اتبع الخطوات أدناه لتصدير كلمة المرور من Chrome.
- 01 من واجهة Chrome الرئيسية ، انقر على قائمة المزيد في شريط الأدوات واختر "الإعدادات/Settings".
- 02 انقر فوق "كلمات المرور/Passwords".
- 03 انقر فوق قائمة المزيد أعلى قائمة كلمات المرور المحفوظة.
- 04 حدد "جار تصدير كلمات المرور .../Export passwords...".
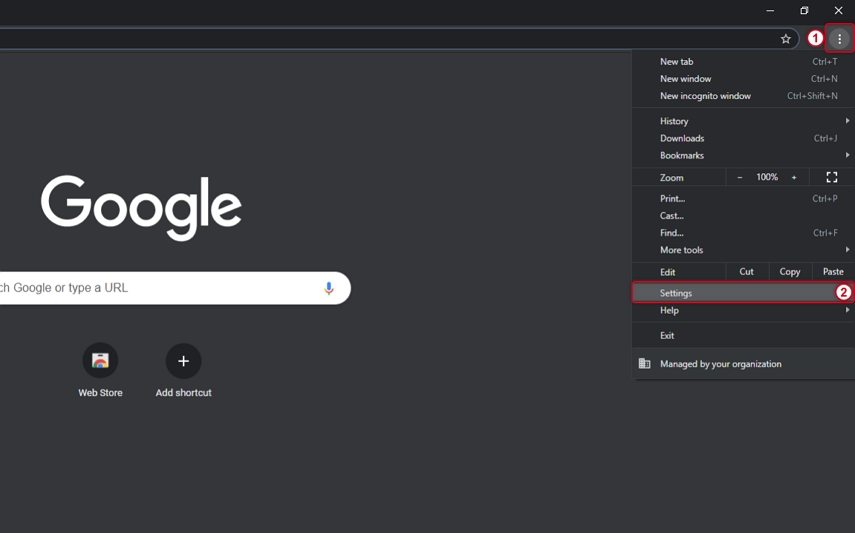
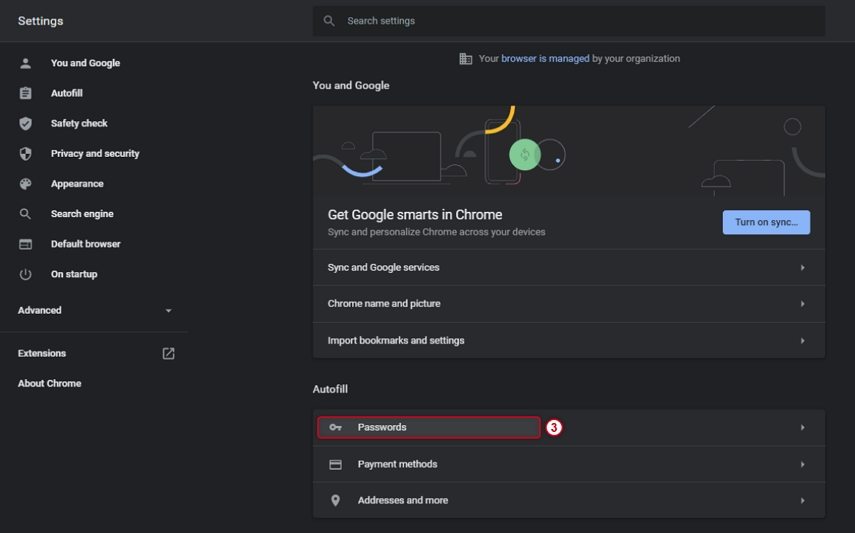
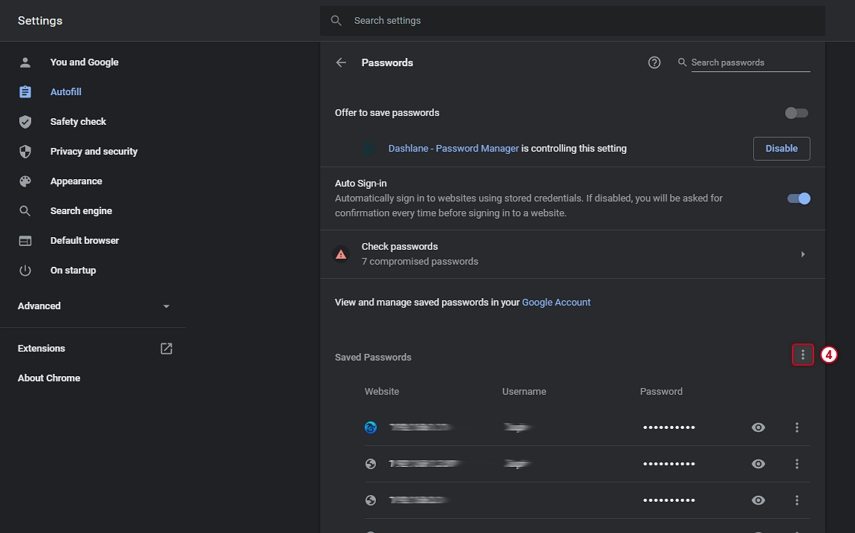
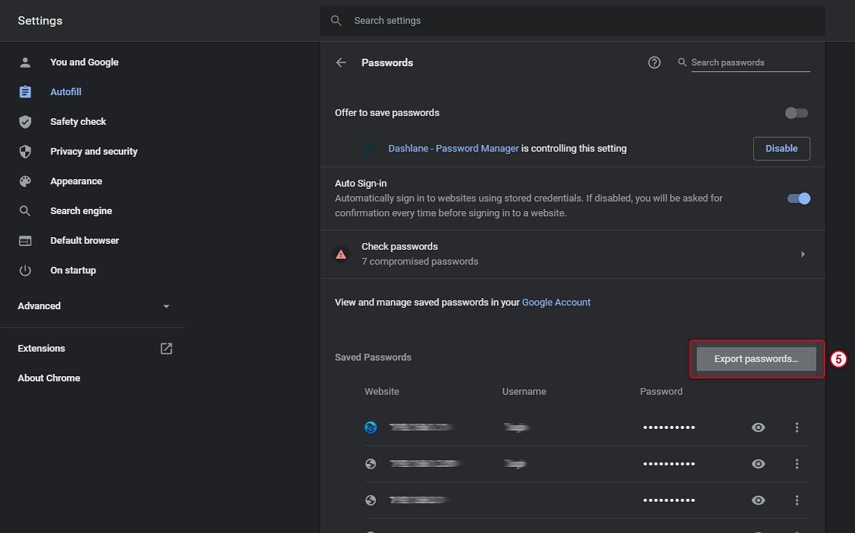
3. تصدير كلمات المرور من LastPass
فيما يلي إرشادات حول كيفية تصدير كلمة مرور LastPass الخاصة بك.
- 01 افتح LastPass.com في متصفحك ، وانقر على "خيارات متقدمة/Advanced Options" في الشريط الجانبي واختر "تصدير/Export".
- 02 حدد كل النص الذي يظهر على الشاشة (Ctrl + A) وانسخ النص المحدد (Ctrl + C).
- 03 افتح المفكرة والصق كلمات المرور (Ctrl + V). احفظ النص على الكمبيوتر محليًا.


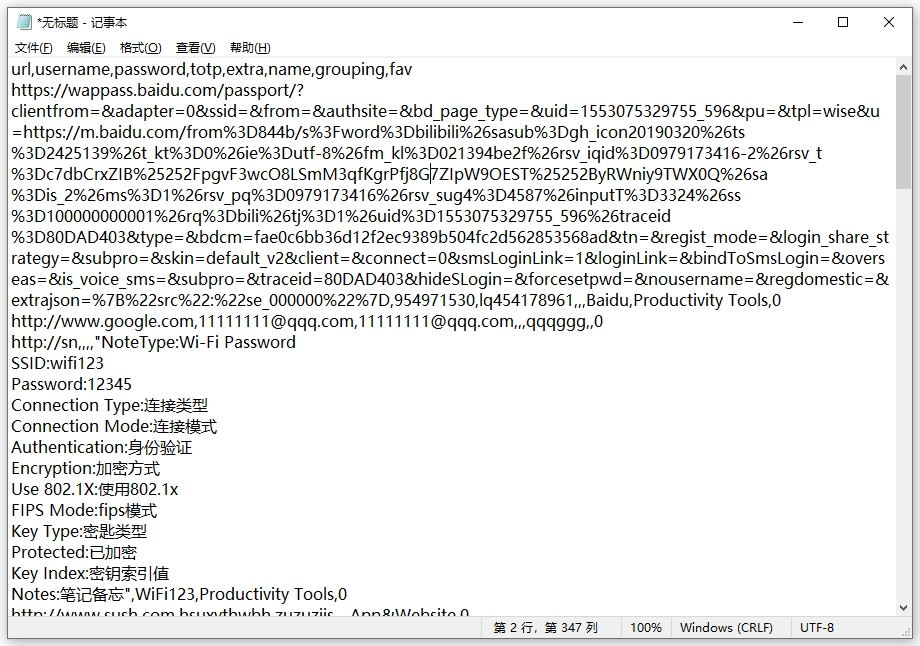
4. تصدير كلمات المرور من Keeper
يعد تصدير كلمات المرور من Keeper أمرًا سهلاً للغاية. ما عليك سوى اتباع الخطوات الموضحة:
- 01 انتقل إلى "الحساب/Account" ثم "الإعدادات/Settings".
- 02 انتقل إلى "تصدير/Export" ثم بجانب "تصدير إلى ملف csv(Export to. csv File)" انقر فوق الزر "تصدير الآن/Export Now".
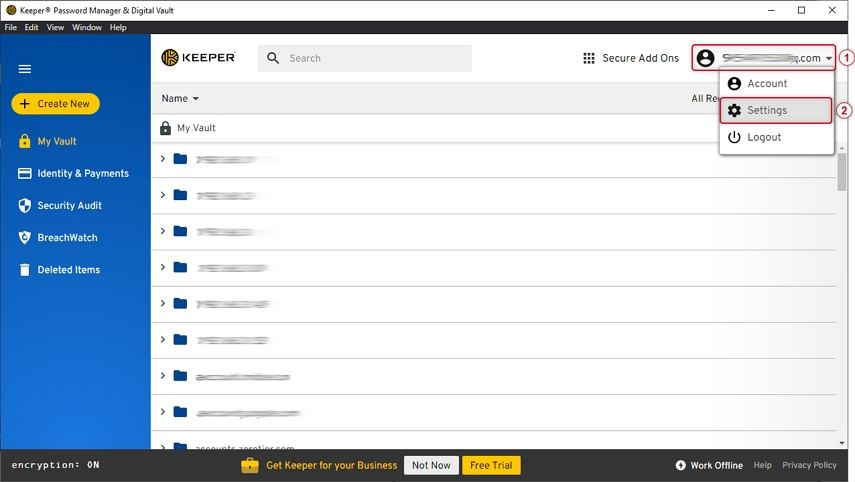
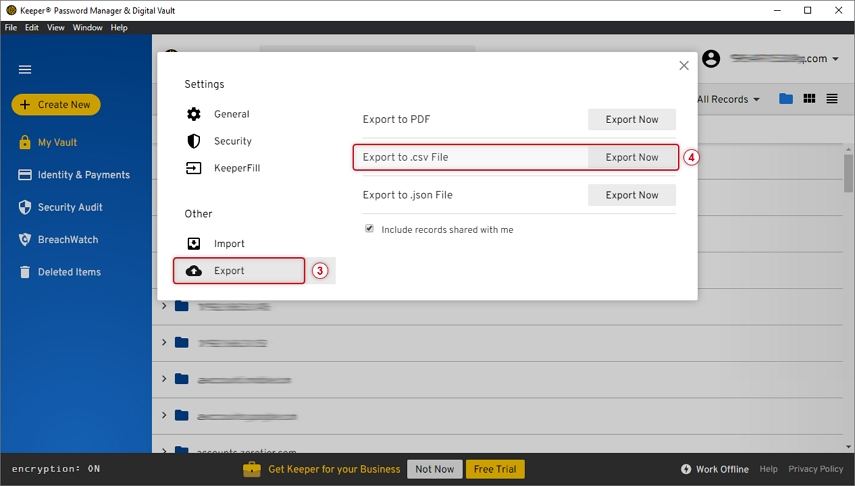
5. تصدير كلمات المرور من Dashlane
لتصدير كلمات المرور من Dashlane، اتبع الخطوات التالية:
- 01 افتح Dashlane وانقر فوق ملف(File) > تصدير(Export) > أرشيف غير آمن (يمكن قراءته) بتنسيق JSON.

الجزء 2. كيفية تصدير كلمات المرور من 1Password أو Chrome أو LastPass أو Keeper أو Dashlane على Mac
فيما يلي البرامج التعليمية التفصيلية حول كيفية تصدير كلمة المرور من 1Password و Chrome و LastPass و Keeper و Dashlane على Mac.
1. تصدير كلمات المرور من 1Password
لتصدير كلمة المرور من 1Password، اتبع الخطوات المفصلة أدناه:
- 01 من الواجهة الرئيسية لـ 1Password، حدد "تسجيلات الدخول" ضمن "الفئات".
- 02 حرك الماوس إلى قائمة الحسابات وكلمات المرور في منتصف الواجهة. ثم انقر بزر الماوس الأيمن وحدد "تحديد الكل" لتحديد جميع معلومات كلمة المرور.
- 03 بعد ذلك، حدد "ملف"> "تصدير"> "العناصر المحددة ...".
- 04 اختر التنسيق كـ "نص محدد بفاصلة (.csv)" وحدد "الحقول المشتركة" ضمن "الحقول المراد تصديرها". أدخل اسم الملف وانقر على "حفظ".
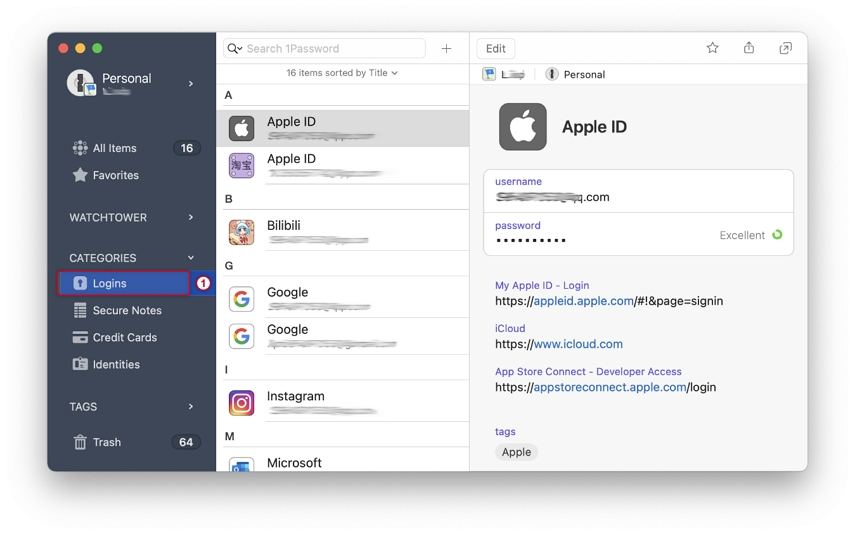
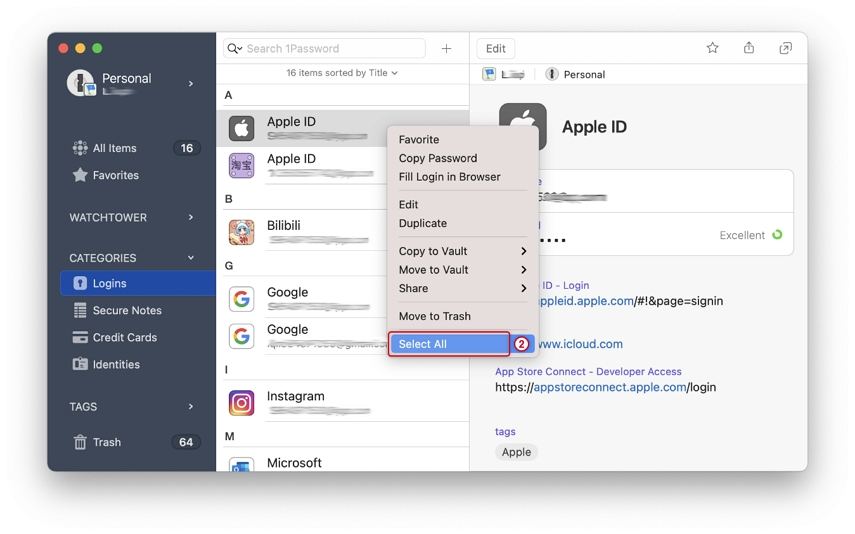

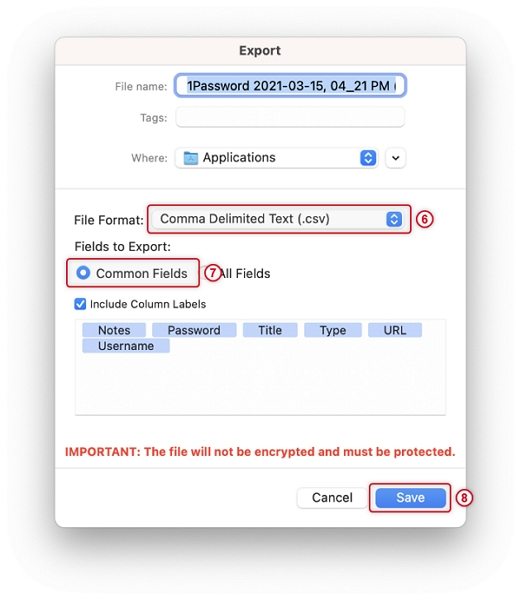
2. تصدير كلمات المرور من Chrome
اتبع الخطوات المفصلة أدناه لكلمة التصدير من جوجل Chrome:
- 01 من الواجهة الرئيسية كروم، انقر على "كروم" القائمة في شريط الأدوات واختر "تفضيلات ...".
- 02 انقر فوق "كلمات المرور".
- 03 انقر فوق قائمة المزيد أعلى قائمة كلمات المرور المحفوظة.
- 04 حدد "تصدير كلمات المرور ...".

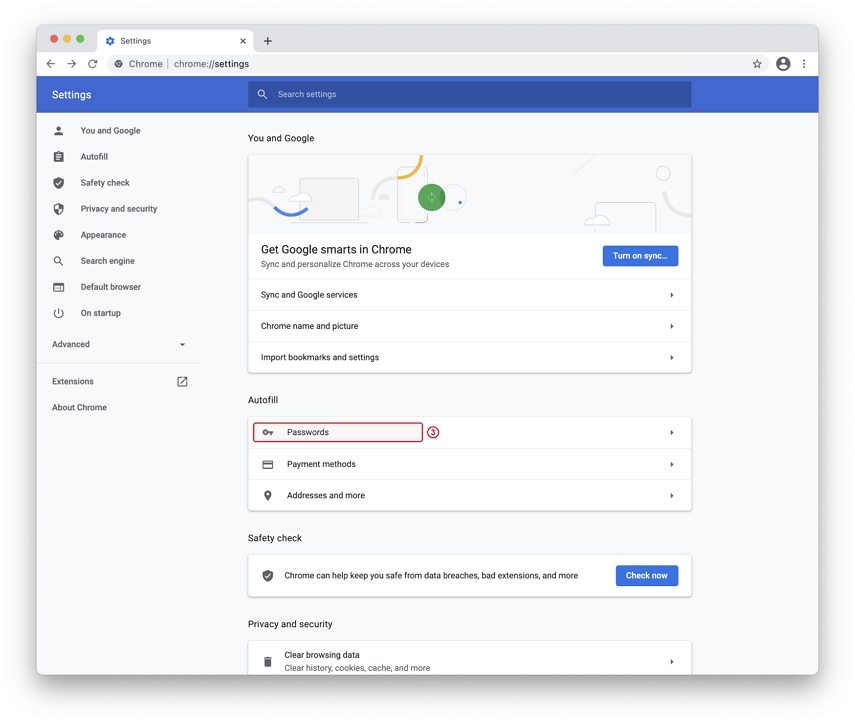


3. تصدير كلمات المرور من LastPass
تحقق من التعليمات خطوة بخطوة حول كيفية تصدير كلمات المرور من LastPass:
- 01 افتح LastPass.com في متصفحك ، وانقر على "خيارات متقدمة" في الشريط الجانبي واختر "تصدير".
- 02 حدد كل النص الذي يظهر على الشاشة (Ctrl + A) وانسخ النص المحدد (Ctrl + C).
- 03 افتح المفكرة والصق كلمات المرور (Ctrl + V). ثم من شريط القائمة ، انقر فوق خيار تنسيق> إنشاء نص عادي. أخيرًا احفظ النص على الكمبيوتر محليًا.
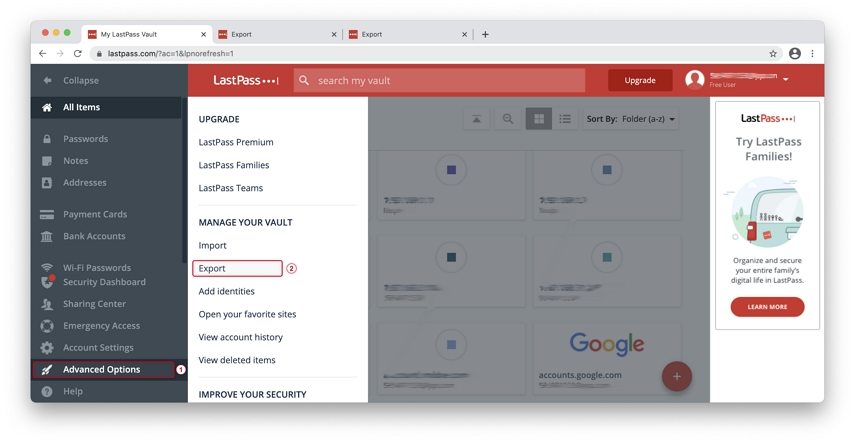
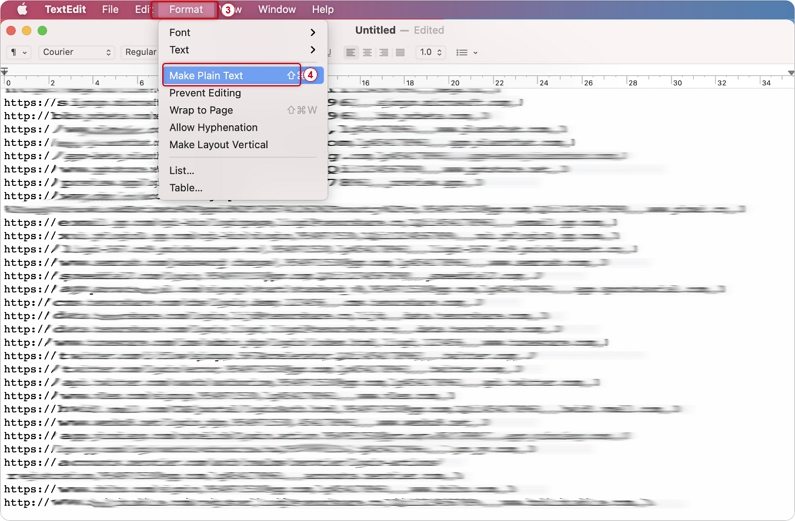
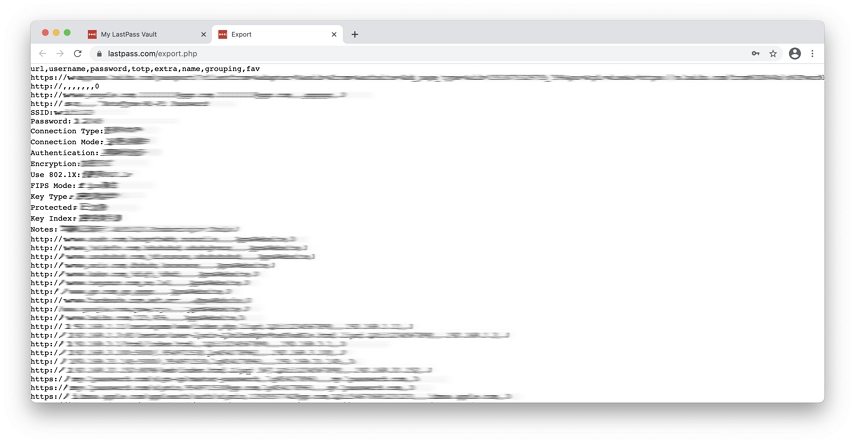
4. تصدير كلمات المرور من Keeper
هل تريد تصدير كل كلمات مرورك / تسجيلات الدخول من Keeper؟ اتبع الخطوات التالية:
- 01 انتقل إلى "الحساب"> "الإعدادات".
- 02 انقر فوق "تصدير"> حدد "CSV" وانقر فوق الزر "تصدير".
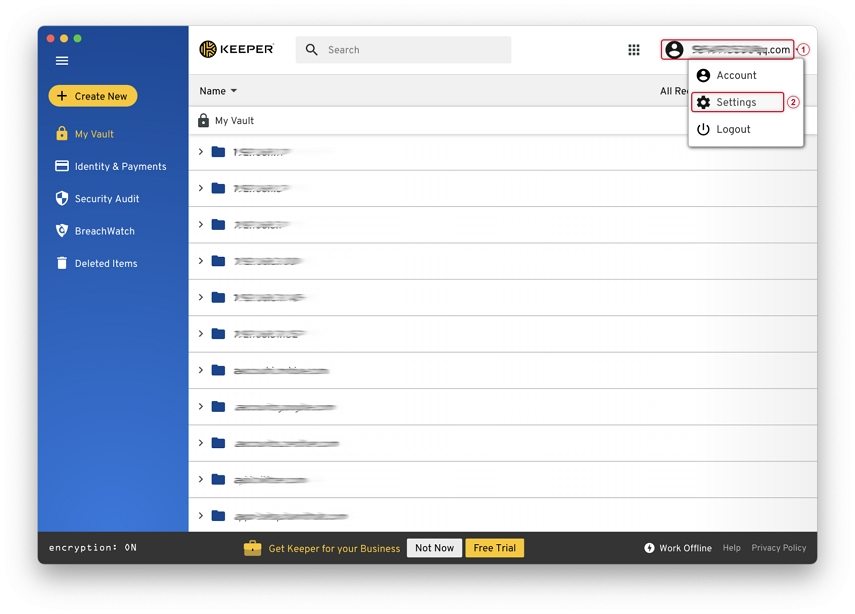

5. تصدير كلمات المرور من Dashlane
كيفية تصدير كلمات المرور من Dashlane. لتصدير جميع كلمات المرور الخاصة بك ، اتبع الخطوات أدناه:
- 01 افتح Dashlane وانقر فوق ملف> تصدير> أرشيف غير مؤمن (قابل للقراءة) بتنسيق JSON.
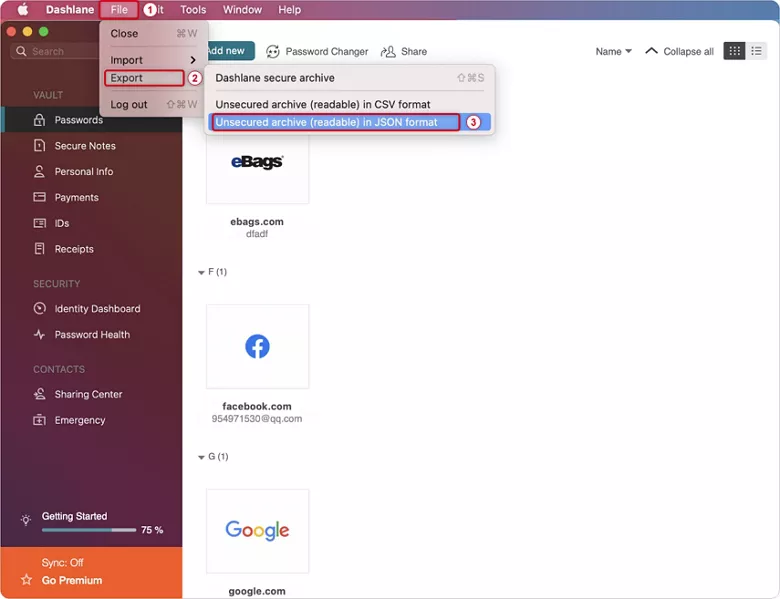
الجزء 3. كيفية تخصيص كلمات المرور المستوردة إلى iPhone / iPad
إذا لم يتم تخزين كلمات المرور الخاصة بك في أدوات كلمات المرور مثل 1Password و Chrome و LastPass و Keeper و Dashlane وما إلى ذلك ، يمكنك إدخال كلمات المرور يدويًا في ملف csv ثم استيرادها إلى الجهاز.
خطوات ملء كلمات المرور:
- 01 افتح ملف نموذج CSV باستخدام Microsoft Office أو WPS ، وما إلى ذلك
- 02 املأ كلمات المرور في جدول CSV واحدة تلو الأخرى:
- 03 بعد ملء ، احفظ الملف على جهاز الكمبيوتر المحلي الخاص بك.
ملاحظة: بعد النقر ، سيُطلب منك تنزيل ملف CSV (يتم توفير الملف بشكل منفصل).
عمود العنوان(Title): املأ عنوان الحساب ؛
عمود موقع الويب(Website): املأ عنوان موقع الويب ؛
عمود الحساب(Account): املأ معلومات الحساب ؛
عمود كلمة المرور(Password): املأ معلومات كلمة المرور ؛
مثال:
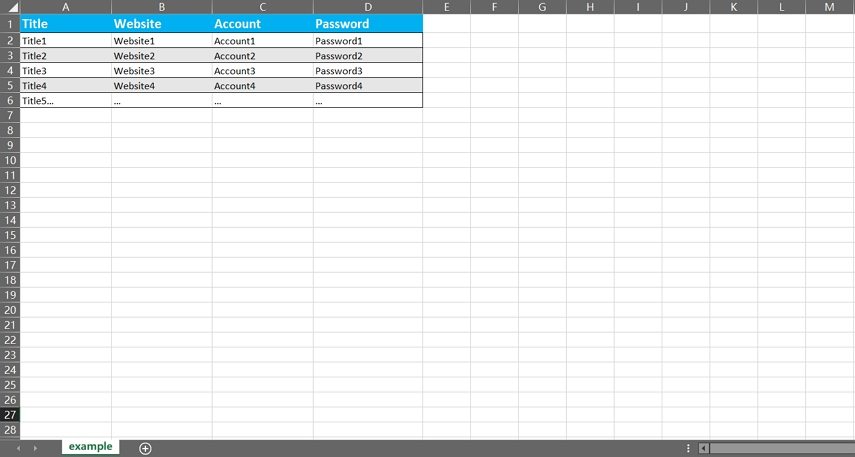
ملخص
هذا كل شيء يتعلق بكيفية تصدير كلمة المرور من 1Password / Chrome / LastPass / Keeper / Dashlane على Windows 10/8/7 و macOS ، وكيفية ملء كلمات المرور يدويًا في ملف csv ، وبالتالي يمكنك استيراد كلمات المرور الخاصة بك إلى iPhone أو iPad باستخدام PassFab iOS Password Manager بسهولة.