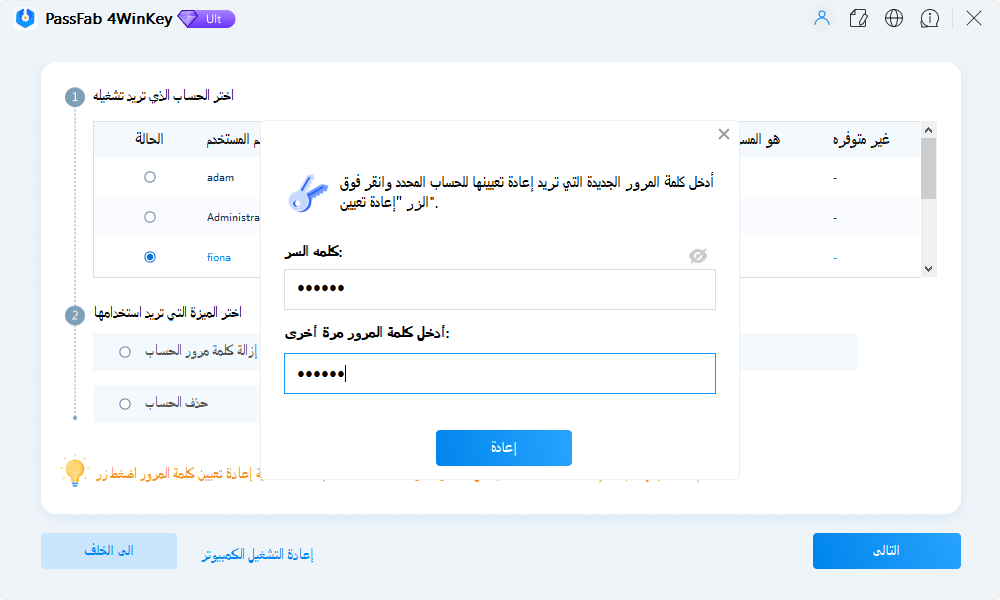إليك دليل مستخدم تفصيلي عن كيفية استخدام PassFab 4WinKey Ultimate. ستجد الحلول الكاملة لحذف، إعادة تعيين كلمة مرور حساب ويندوز المسؤول المحلي، أو الضيف، كلمة مرور المجال، إعادة تعيين كلمة مرور ميكروسوفت، حذف حساب ميكروسوفت، إنشاء حساب ويندوز جديد عن طريق CD، DVD أو قرص متحرك USB flash خلال دقائق.
الجزء 1: إنشاء قرص إعادة تعيين كلمة مرور الويندوز
-
قم بتنزيل، تثبيت وتشغيل PassFab 4WinKey من جهاز كمبيوتر آخر أو Mac يمكن الوصول إليه، وليس كمبيوترك المغلق. سترى واجهته الرئيسية.

-
حدد وسط تمهيد البدء (قرص متحرك USB flash أو CD/DVD). هنا سنختار قرص USB كمثال. أضغط على زر "التالي/Next" وأستمر.

-
ملحوظة: سيتم تهيئة USB/DVD/ CDالخاص بك وكل البيانات بداخلها سيتم مسحها. اضغط على "التالي/Next" وأكمل.

-
سيبدأ 4WinKey في حرق القرص القابل لتمهيد البدء على USB/DVD/ CDالخاص بك. من فضلك أنتظر بضع ثواني.

بعد مدة، سيتم حرق CD/DVD أو قرص متحرك USB flash بنجاح.
الآن يمكنك أتباع دليل المستخدم المختصر على شاشة البرنامج واستخدام CD/DVD أو هذا القرص المتحرك USB flash لفتح الكمبيوتر المغلق الخاص بك.
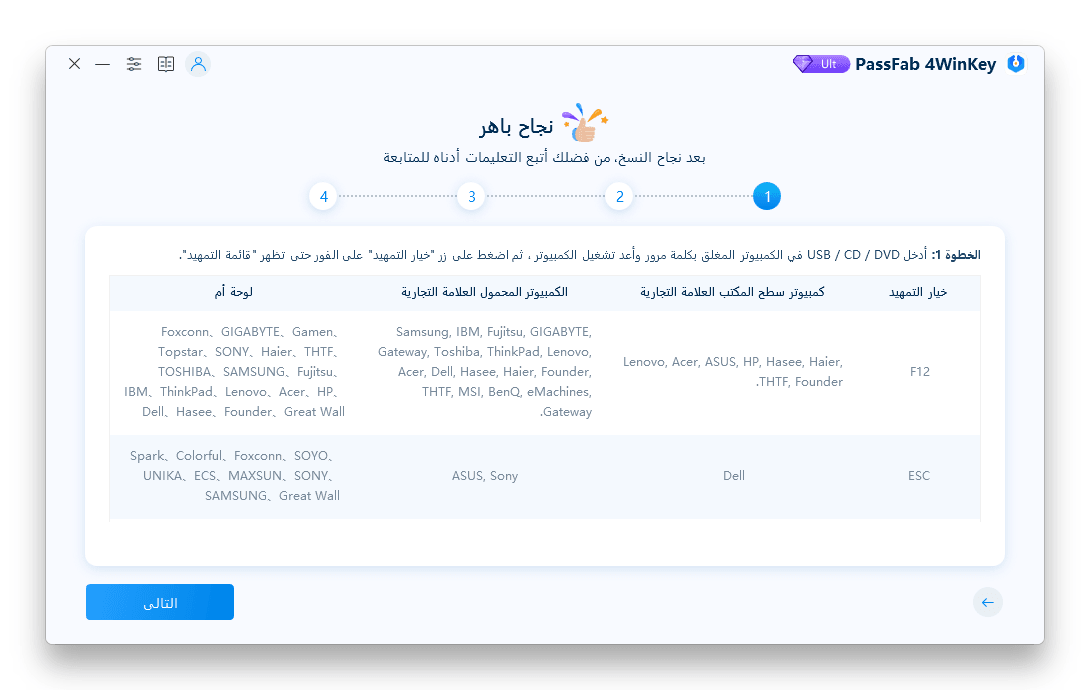
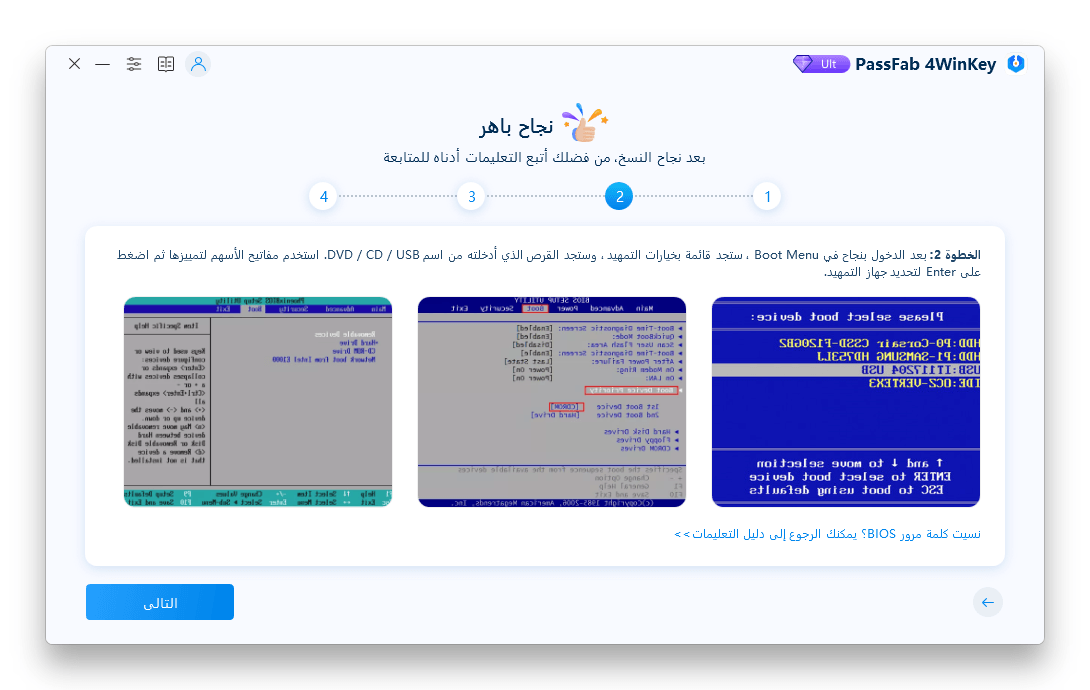
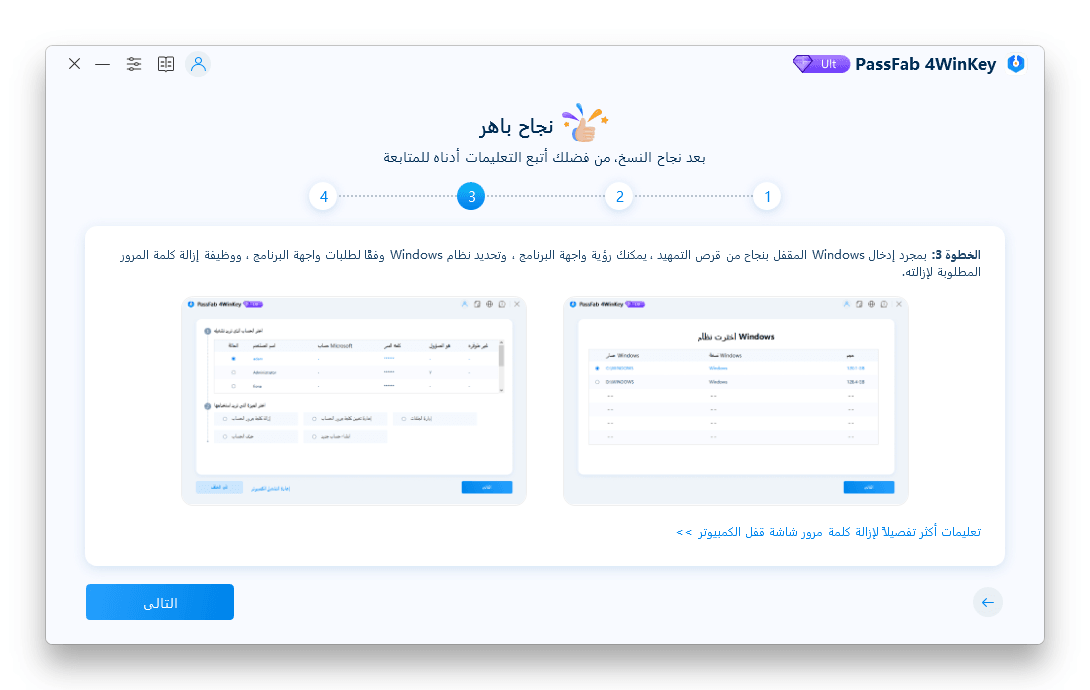
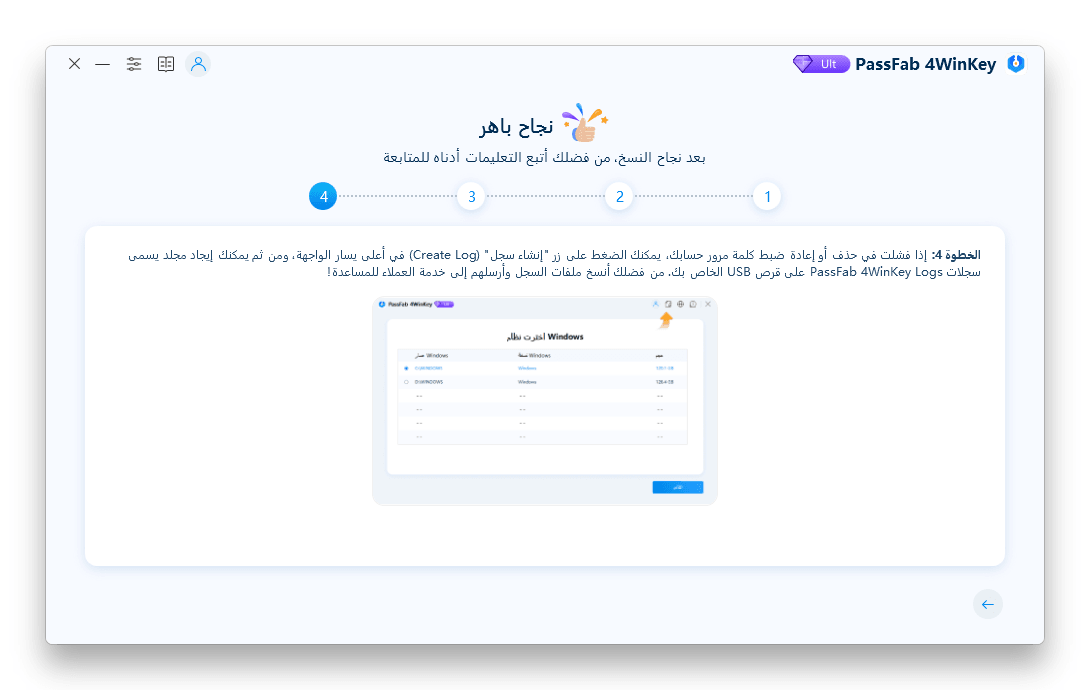
الجزء 2: تمهيد بدء نظام الويندوز من خلال CD/DVD/ USB
-
أدخل USB، CD أو DVD القابلة لتمهيد البدء إلى الكمبيوتر المكتبي أو اللابتوب المغلق الذي يعمل بنظام الويندوز.
-
أعد تشغيل الكمبيوتر الخاص بك وأضغط على "F12" أو "ESC" في لوحة المفاتيح للدخول لقائمة تمهيد البدء.
نصائح:
مفتاح الدخول لقائمة تمهيد البدء ربما يختلف باختلاف اللوحات الأم.
المفاتيح الشائعة للدخول لقائمة تميد البدء هي F12 وESC على أشهر أنواع الكمبيوترات الشائعة.
مفتاح التمهيد كمبيوتر سطح مكتب لابتوب جهاز لوحي F12 HP, Lenovo, Acer, ASUS, Hasee, Haier, THTF, eFound Dell, IBM, Samsung, Toshiba, Acer, Gateway, Lenovo, ThinkPad, Fujitsu, GAGABYTE, Emachines, Hasee, Haier, eFound, THTF, MSI, BenQ, Razer, Xiaomi, Huawei Microsoft Surface F9 HP F8 ASUS, BenQ ESC Dell ASUS, Sony Volume Up Microsoft Surface option Apple -
عند دخولك بنجاح لقائمة تمهيد البدء، استخدم مفاتيح الأسهم لإيجاد اسم القرص المدخل الخاص بك. ثم اضغط على "F10" للحفظ والخروج.


نصائح:
إذا كان كمبيوترك يعمل على UEFI. فمن فضلك حدد "UEFI: [USB/CD/DVD Name]" حيث Name=اسم القرص المدخل كأول خيار لتمهيد البدء.

للمزيد من تفاصيل الإعدادات في BIOS أو UEFI، رجاءً تفقد هذه الصفحات:
الجزء 3: إعادة تعيين/حذف/إزالة/إنشاء كلمة مرور تسجيل دخول حساب الويندوز
بعد الخروج من إعدادات BIOS، سيقوم الكمبيوتر بإعادة التشغيل مرة أخرى.
يوفر PassFab 4WinKey هذه المميزات على إصدار أقصى.
- حذف كلمة مرور الحساب: احذف كلمة مرور حساب المسؤول، أو الضيف، كلمة مرور الحساب المحلي أو كلمة مرور المجال على الويندوز.
- إعادة تعيين كلمة مرور الحساب: إعادة تعيين كلمة مرور حساب المسؤول المحلي، كلمة مرور الضيف، أو كلمة مرور المجال على الويندوز، إعادة تعيين كلمة مرور حساب ميكروسوفت.
- إزالة حساب الويندوز: احذف حساب الويندوز عذا الحساب المحلي المدمج وحساب ميكروسوفت.
- إنشاء حساب جديد: قم بإنشاء حساب مسؤول أو مجال على الويندوز.
فقط أتبع الخطوات لإعادة تعيين/حذف/إزالة/إنشاء كلمة مرور للويندوز.
-
أختر نظام تشغيل الويندوز.

-
حذف/ إعادة تعيين/إزالة/إنشاء كلمة مرور.
- حذف كلمة المرور: حدد الحساب الذي تود حذف كلمة مروره ومن ثم اضغط على زر "التالي/Next" للاستمرار.


- إعادة تعيين كلمة المرور: حدد الحساب المحلي للضيف/المسؤول/ميكروسوفت، ثم أدخل كلمة مرور جديدة في مربع إدخال النص، ومن ثم اضغط على زر "التالي/Next" للاستمرار.



- حذف حساب: حدد حساب المستخدم الذي تريد إزالته ومن ثم اضغط على زر "التالي/Next". بمجرد اكتمال حذف حساب الويندوز المحدد بنجاح، اضغط على "إعادة التشغيل/Reboot" لإعادة التشغيل.


- إنشاء حساب جديد: أختر إنشاء حساب جديد واضغط على زر "إنشاء/Create". الآن، أدخل اسم المستخدم وكلمة المرور الحساب. بعد الانتهاء، اضغط على "إعادة التشغيل/Reboot" لإعادة تشغيل الكمبيوتر الخاص بك.



نصائح:
إذا فشلت في إزالة / إعادة تعيين كلمة المرور ، يمكنك الضغط على مفتاح Shift باستمرار 5 مرات في واجهة تسجيل الدخول إلى Windows لاستدعاء Passfab 4Winkey وإزالة / إعادة تعيين مرة أخرى.

- حذف كلمة المرور: حدد الحساب الذي تود حذف كلمة مروره ومن ثم اضغط على زر "التالي/Next" للاستمرار.
هذا هو دليل التعليمات الإرشادي المختصر لبرنامج PassFab 4WinKey:
- How to Use 4WinKey Standard: remove Windows local admin or guest password with CD/DVD;
- How to Use 4WinKey Professional: remove Windows local admin or guest password with CD/DVD/USB;
- How to Use 4WinKey Enterprise: remove Windows local admin or guest password, Windows domain password with CD/DVD/USB;
- How to Use 4WinKey Ultimate: remove/reset Windows local admin or guest password, domain password, reset Microsoft password, remove Windows account, create new Windows account with CD/DVD/USB.