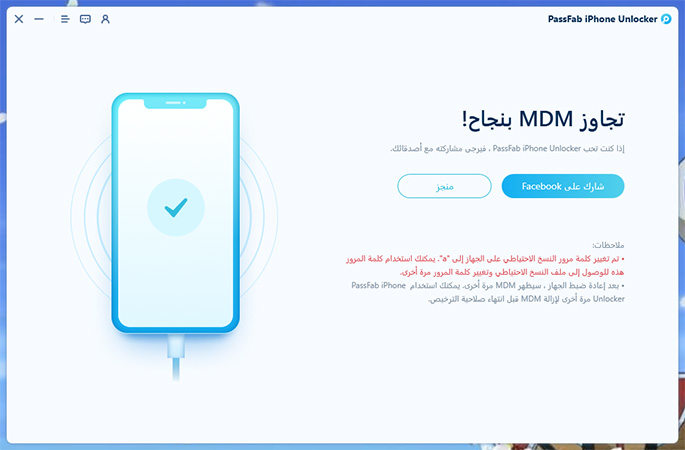- PassFab 4WinKey
- PassFab iPhone Unlock
- PassFab Activation Unlock
- PassFab للـ Office
- PassFab للـ Word
- PassFab للـ Excel
- PassFab للـ PPT
- PassFab للـ PDF
- PassFab للـ RAR
- PassFab للـ ZIP
- مجموعة أدوات PassFab ToolKit
- استعادة مفتاح المنتج
- أداة فتح نسخة iPhone الإحتياطية
- أداة ادارة كلمات مرور iOS
نسيت رمز الدخول شاشة قفل iPhone أو iPad؟ قمت بإدخال رمز المرور الخاطئ لجهاز iOS الخاص بك مرات عديدة؟ حساب iCloud Activation Lock الخاص بك تم تعطيله بشكل مفاجئ؟ تحتاج لتخطي MDM على iPhone الخاص بك؟ سيساعدك PassFab iPhone Unlock في فتح رمز مرور الشاشة، تخطي iCloud Activation Lock وMDM بدون استخدام iTunes أو iCloud في دقائق معدودة.
الآن لنقم بتنزيل، تثبيت، وتشغيل البرنامج على كمبيوتر الويندوز أو Mac وبدء تعلم كيفية استخدامه.
الجزء 1: كيفية فتح رمز الدخول لقفل الشاشة
سيتطلب منك iPhone أو iPad إدخال رمز مرور عند تشغيل أو إعادة تشغيل الجهاز، تحديث برنامج الجهاز الخاص بك، محو محتويات جهازك، رؤية أو تغيير إعدادات رمز المرور، إلى آخره. بمجرد نسيانك لرمز الدخول، إليك دليل لفتح جهاز iOS الخاص بك باستخدام PassFab iPhone Unlock.
الخطوة 1. تشغيل PassFab iPhone Unlock
ستري على الواجهة الرئيسية أربع خصائص رئيسية. للبدء أختر واضغط على "ابدأ في الفتح/Start" منها، ثم انتقل للخطوة التالية.
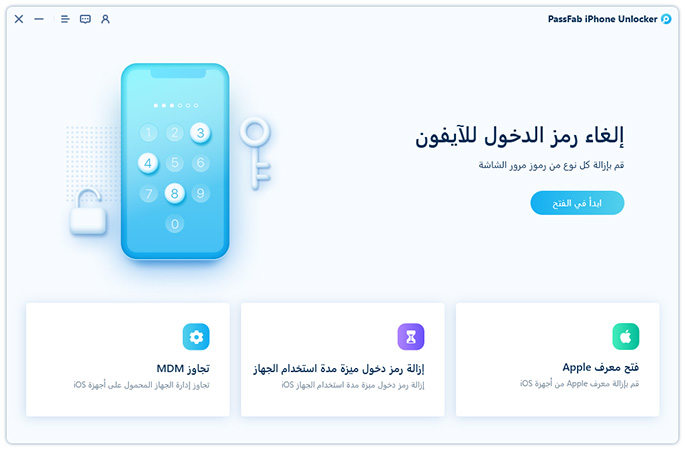

الخطوة 2: توصيل iDevice الخاص بك بالكمبيوتر
ستري زر ابدأ في الواجهة الرئيسية. الآن عليك توصيل iPhone أو iPad الخاص بك إلى الكمبيوتر الذي تم تشغيل عليه PassFab iPhone Unlock ومن ثم اضغط على زر "ابدأ/Next".
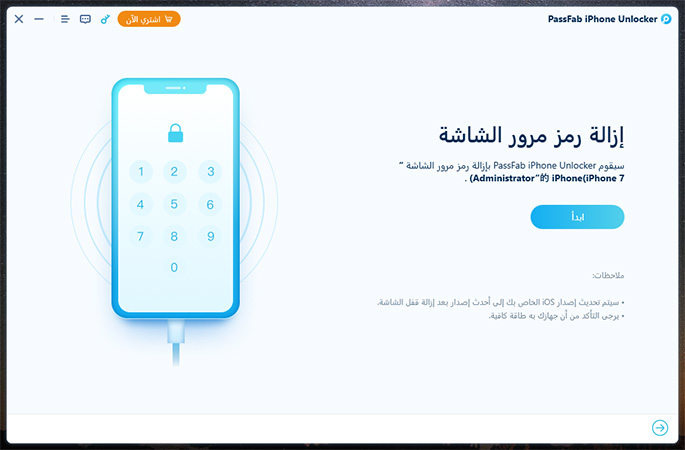

ملحوظة: إذا لم تستطيع توصيل الجهاز بالكمبيوتر، فاتبع الدليل على البرنامج لوضعه في وضع الاسترجاع أو وضع DFU.
الدليل للدخول إلى وضع الاسترجاع
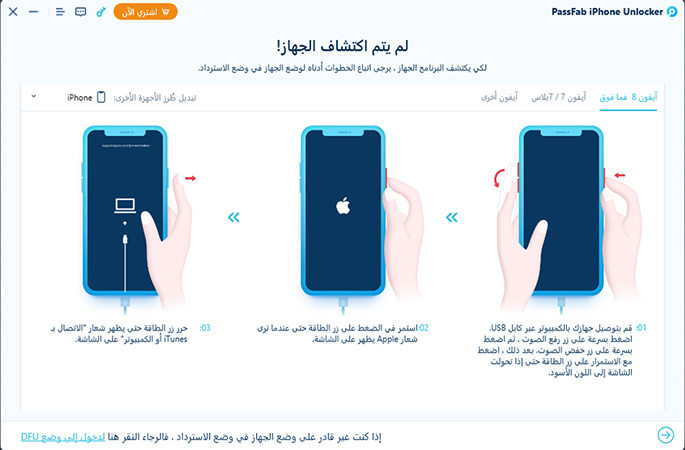

الدليل للدخول إلى وضع DFU


الخطوة 3. تنزيل وحفظ حزمة البرامج الثابتة
الآن عليك اختيار مسار حفظ الملف والضغط على زر "تحميل/Download" لتنزيل حزمة البرامج الثابتة. فقط انتظر لبضع دقائق وتأكد من الإعداد الجيد لاتصال الأنترنت الخاصة بك.
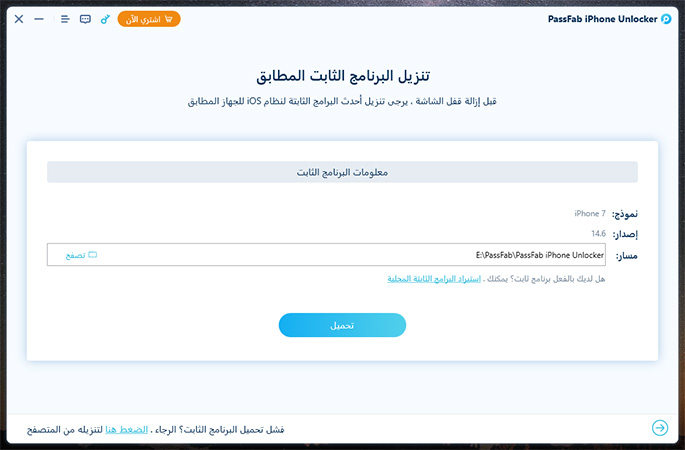

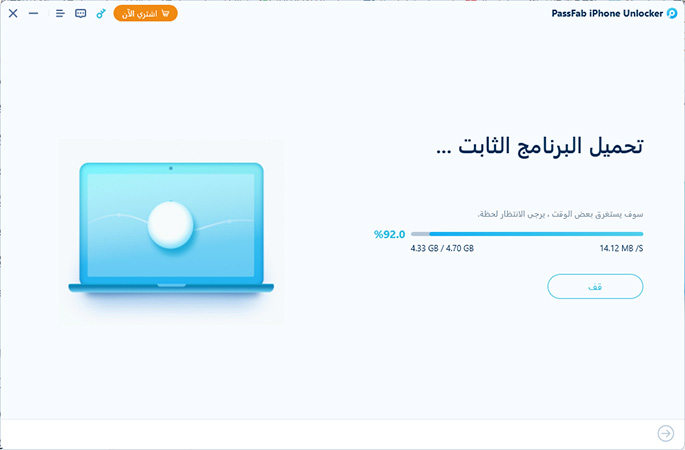

ملحوظة:
- رجاءً تأكد أن الكمبيوتر الخاص بك به على الأقل 7 جيجابايت من المساحة لتنزيل حزمة البرامج الثابتة.
- إذا فشلت في تنزيل حزمة البرامج، فقط اضغط على زر "اضغط هنا/Click here" للتنزيل عبر متصفح الإنترنت.
- إذا قمت بتنزيل حزمة البرامج على الكمبيوتر، فقط اضغط على زر "استيراد البرامج الثابتة المحلية/ import local firmware" للدخول إلى نافذة جديدة واستيرادها.


الخطوة 4. إزالة رمز مرور قفل الشاشة بنجاح
بعد التنزيل، الآن حان الوقت للضغط على زر "ابدأ في الإزالة/Start Remove" لإزالة رمز المرور. بعد ذلك، يمكنك فتح جهازك بدون رمز مرور، إعداد رمز مرور جديد، أو بصمة إصبع (Touch ID)، بصمة وجه (face ID) للجهاز.
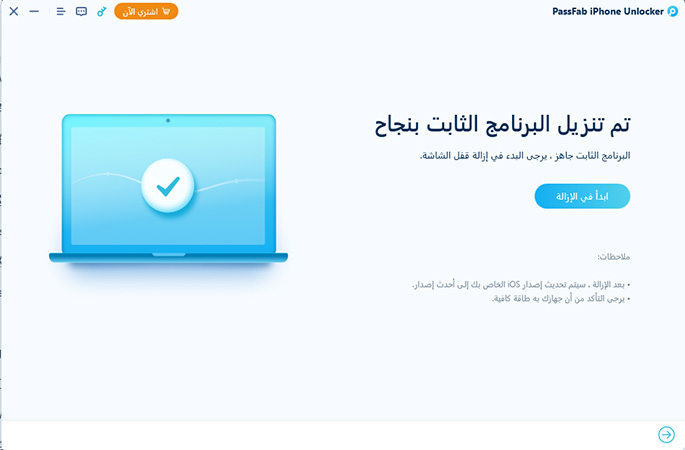

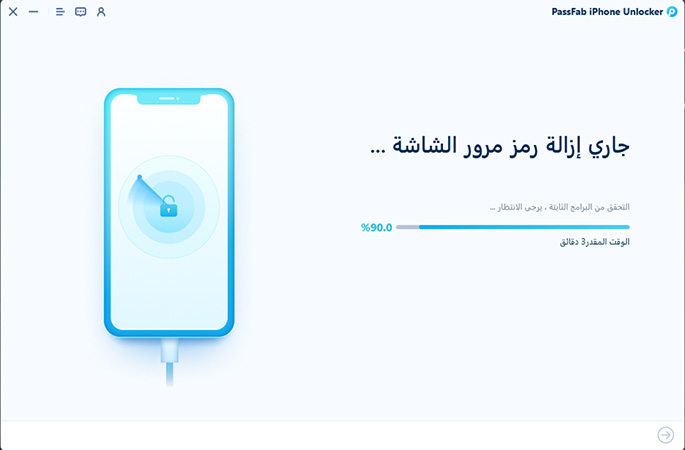

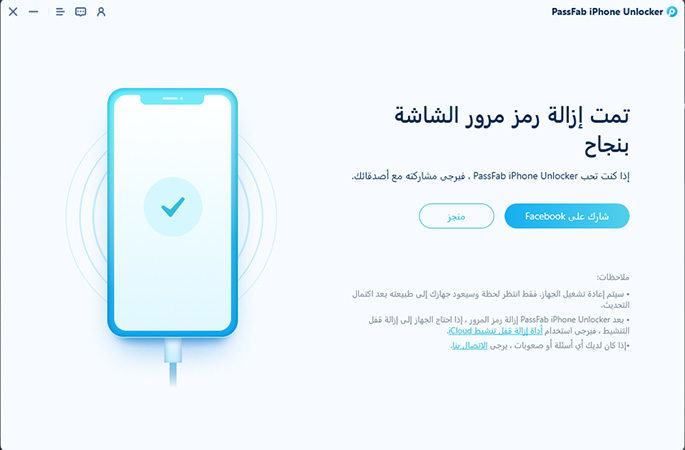

الجزء 2: كيفية فتح معرف Apple (iCloud Activation Lock)
إذا سألك جهاز iOS الخاص بك عن إدخال معرف Apple وكلمة المرور لتسجيل الدخول للحساب، ولكنك لست متيقناً منهم، إليك دليل عن كيفية فتح معرف Apple بدون كلمة مرور باستخدام PassFab iPhone Unlock .
الخطوة 1. تشغيل PassFab iPhone Unlock
فقط افتح البرنامج وأختر نمط "فتح معرف Apple".
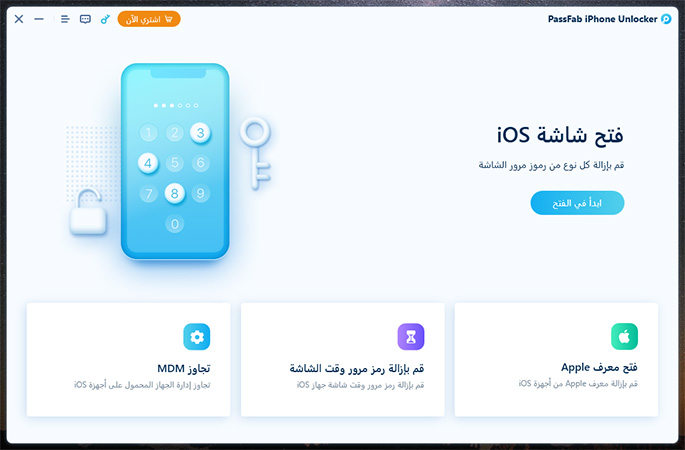

الخطوة 2. قم بتوصيل جهازك بالكمبيوتر
الآن عليك توصيل iPhone أو iPad الخاص بك إلى الكمبيوتر المثبت عليه PassFab iPhone Unlock.
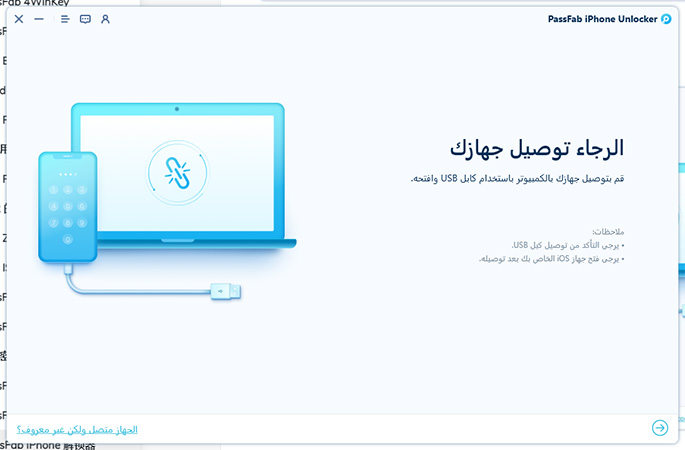

ملحوظة: إذا كانت هذه هي المرة الأولى التي تقوم بعمل اتصال ويوجد إعدادات رمز مرور بقفل الشاشة، فعليك فتح الشاشة أولاً ومن ثم الضغط على "الوثوق/Trust" على جهازك، ثم إدخال رمز مرور الجهاز مرة أخرى للوثوق بالكمبيوتر.
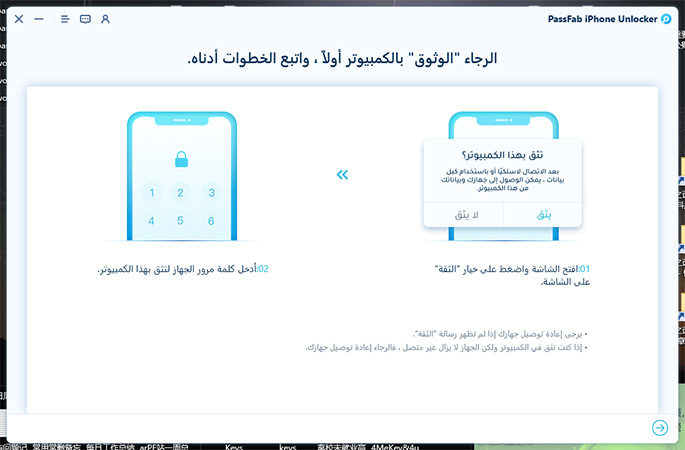

الخطوة 3. تخطي معرف Apple وحساب iCloud
بعد التوصيل الناجح، سترى زر "ابدأ في الإزالة/Start Remove" على البرنامج. أضغط عليه لفتح معرف Apple أو حساب iCloud المرتبطين بـ iPhone أو iPad الخاص بك.
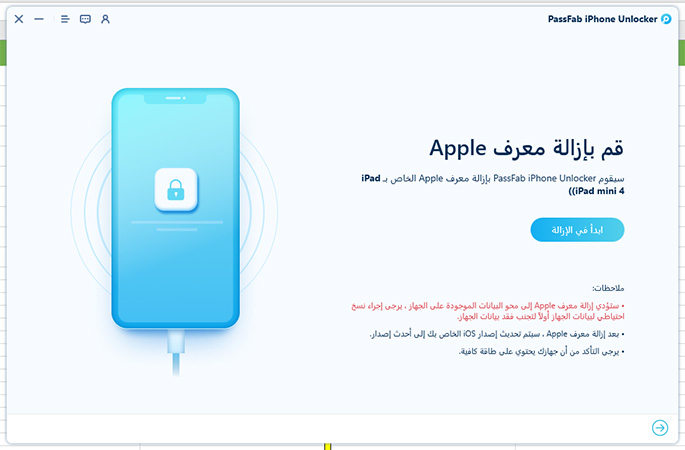

الخيار 1. إذا كان تطبيق العثور على الـ iPhone (Find My iPhone) معطل
إذا كان تطبيق العثور على الـ iPhone مغلق على جهاز iOS، فسيقوم PassFab iPhone Unlock بفتح معرف Apple على الفور بمجرد اكتشافه. لاحظ أن كل الأجهزة مدعومة ولن تفقد أي من بياناتك في هذا الخيار.
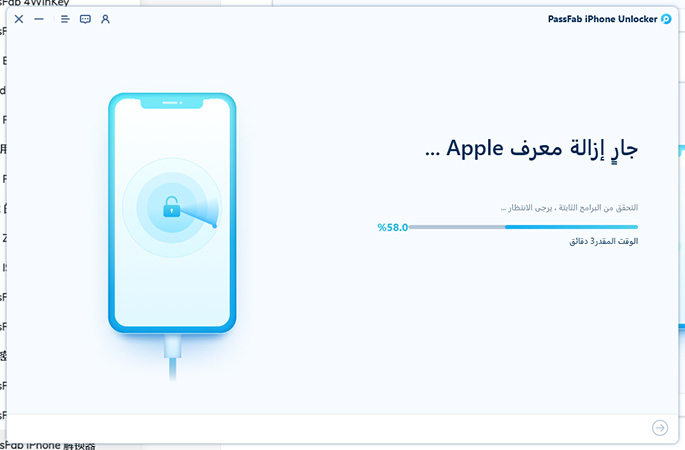

عليك الانتظار لوقت قليل لفتح معرف Appleوحساب iCloud الخاصين بك حتى يتم حذفهم من جهازك. الآن يمكنك تسجيل الدخول بمعرف Apple جديد والتمتع بكل المميزات.
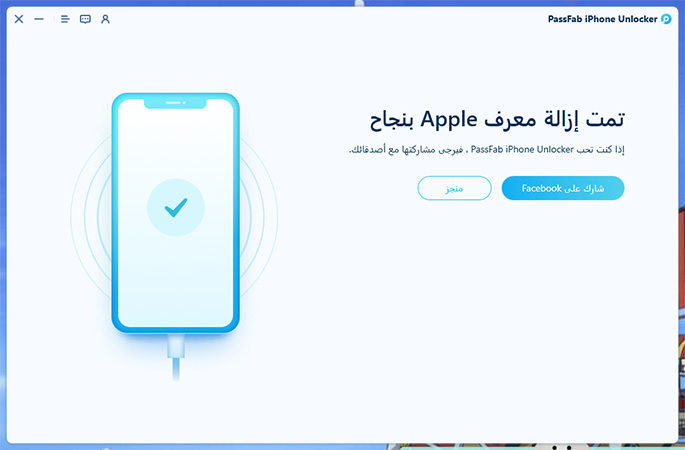

الخيار 2: إذا كان تطبيق العثور على الـ iPhone مفعل
لإزالة معرف Apple الخاص بك، عليك التأكد من أنك:
قمت مسبقاً بعمل رمز قفل للشاشة.
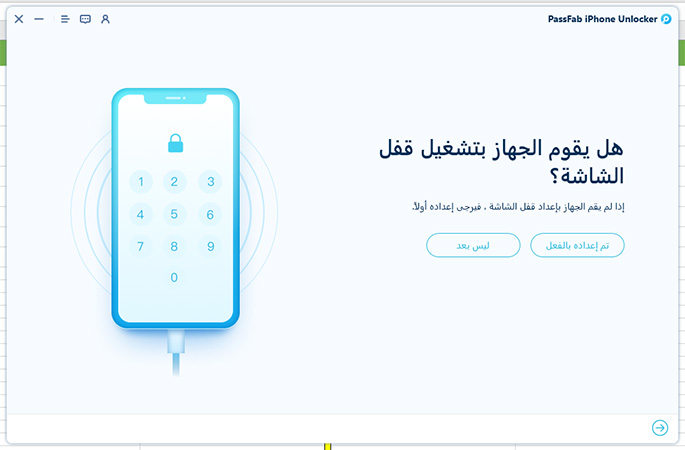

إذا لم تقم بذلك، لن يستطيع PassFab iPhone Unlock إزالة معرف Apple من جهازك.
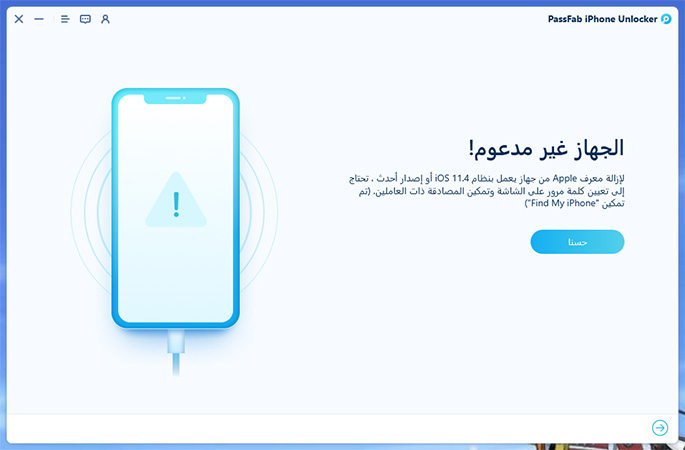

قمت بتفعيل خاصية المصادقة ذات العاملين (Two-Factor Authentication).
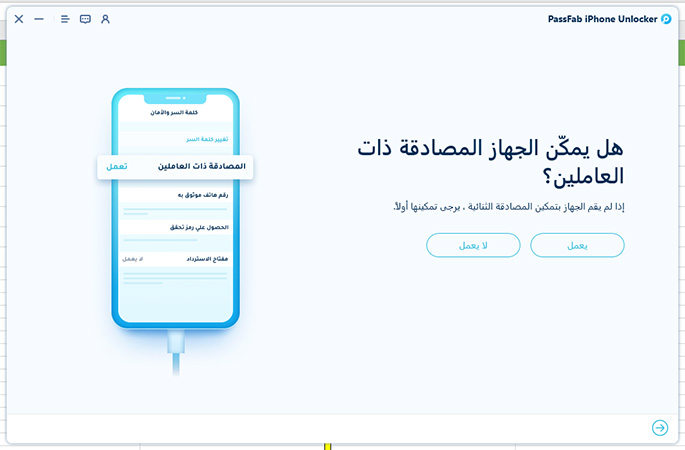

إذا لم تقم بذلك، إذاً جهازك غير مدعوم.
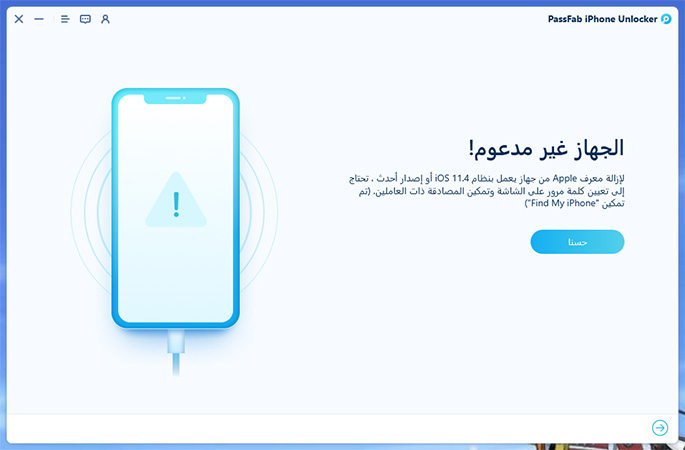

ثم قم بتنزيل البرامج الثابتة المطابقة.
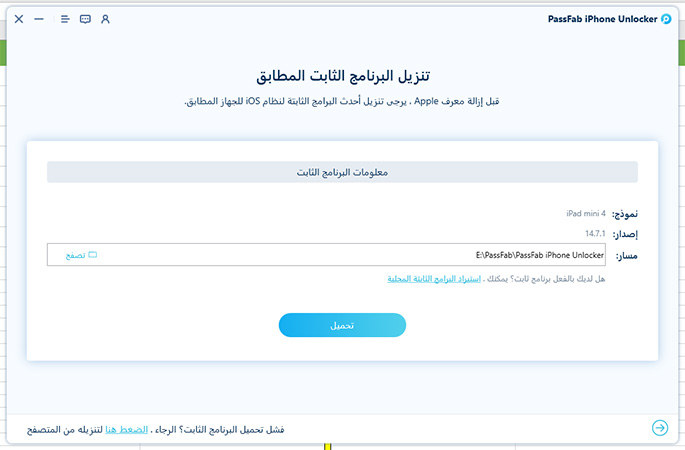

ملحوظة:
- إذا فشلت في تنزيل حزمة البرامج، فقط اضغط على زر "اضغط هنا/Click here" للتنزيل عبر متصفح الإنترنت.
- إذا قمت بتنزيل حزمة البرامج على الكمبيوتر، فقط اضغط على زر "استيراد البرامج الثابتة المحلية/ import local firmware" للدخول إلى نافذة جديدة واستيرادها.
اضغط على "ابدأ في الإزالة/Start Remove" بعد تنزيل البرامج الثابتة.
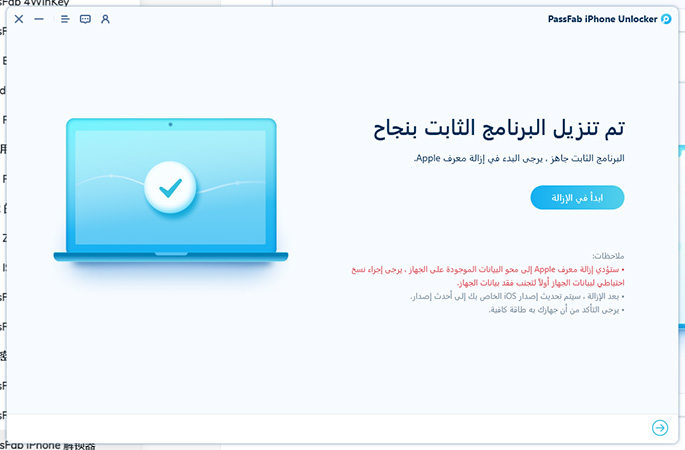

أنتظر بضع لحظات، سيتم بعدها حذف معرف Apple الخاص بك.
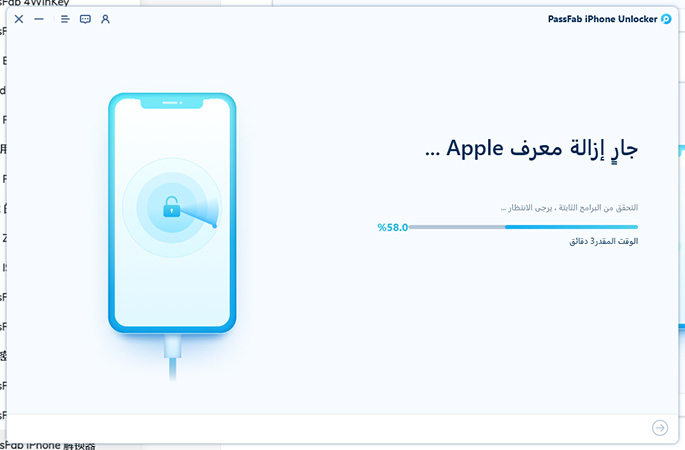

الآن، أتبع الخطوات التالية على الواجهة لإعداد جهازك.


- في صفحة قفل التنشيط، أضغط على "فتح برمز الدخول؟ / Unlock with Passcode?".
- حدد "استخدم رمز الدخول الجهاز/Use Device Passcode" في النافذة المنبثقة.
- أدخل رمز الدخول القفل الشاشة.
الآن، تم حذف معرف Apple الخاص بك بنجاح.
الجزء 3: كيفية تخطي رمز دخول "مدة استخدام الجهاز"
عندما تواجه موقف حيثما تريد استخدام iPhone أو iPad بحرية بدون تحديد مدة استخدام الجهاز، ولكنك لا تعرف رمز الدخول أو نسيته، إليك دليل لحذف رمز دخول مدة استخدام الجهاز باستخدام PassFab iPhone Unlock.
الخطوة 1. تشغيل PassFab iPhone Unlock
أفتح البرنامج، وسترى الواجهة الرئيسية. اضغط على "حذف رمز دخول مدة استخدام الجهاز/ Remove Screen Time Passcode" للبدء.
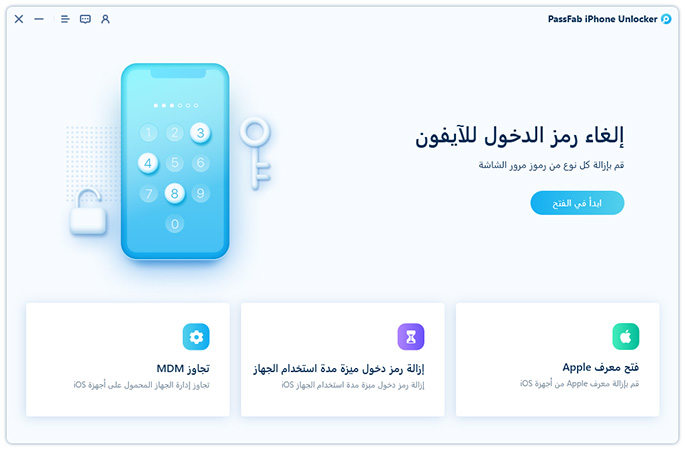

الخطوة 2. قم بتوصيل جهازك بالكمبيوتر
الآن عليك توصيل جهازك بالكمبيوتر باستخدام كابل USB.
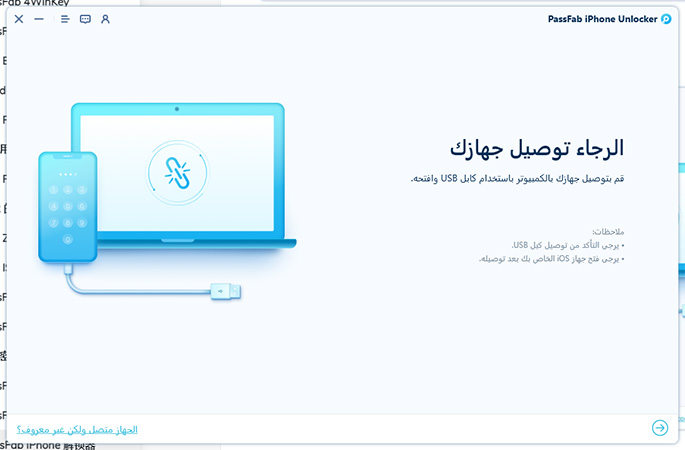

إذا كان جهازك يتم توصيله بالكمبيوتر الذي تستخدمه لأول مرة، اضغط على "الوثوق/Trust" على جهازك وأدخل رمز المرور للتأكيد.
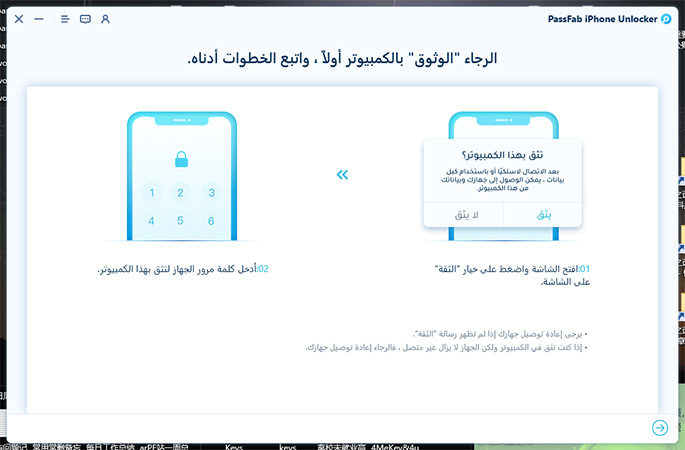

الخطوة 3. حذف رمز دخول "مدة استخدام الجهاز"
أولاً، اضغط على زر "ابدأ في الإزالة/Start Remove" في الواجهة.
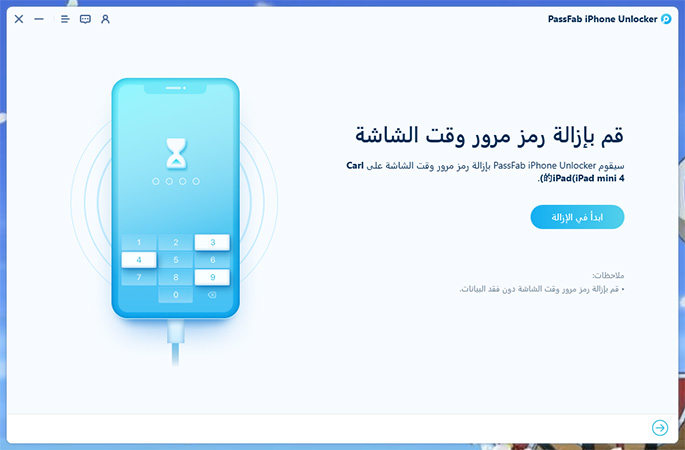

ملحوظة: من فضلك أغلق تطبيق العثور على الـ iPhone قبل حذف رمز دخول مدة استخدام الجهاز.


من ثم، أنتظر عملية الإزالة. سيستغرق هذا وقتاً.
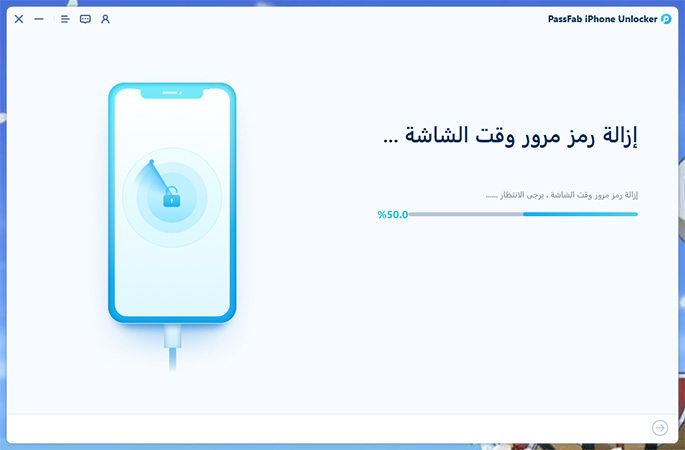

أخيراً، رمز دخول مدة استخدام الجهاز على جهازك تم إزالته بنجاح. عليك إعداد الجهاز بإتباع التعليمات على الشاشة.
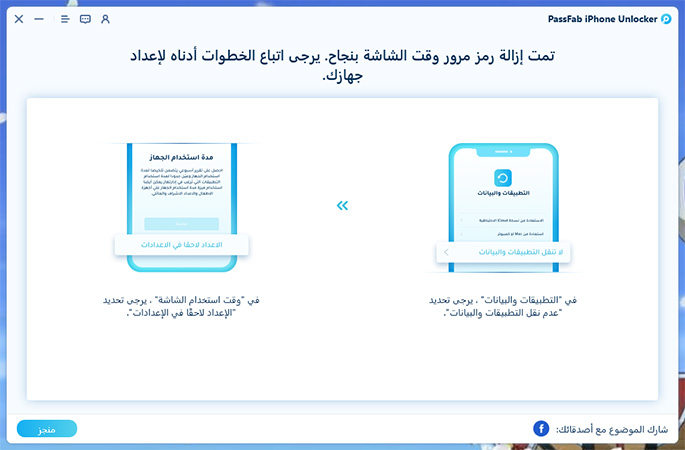

ملحوظة: عند إعداد رمز دخول مدة استخدام الجهاز على جهازك، عليك اختيار "الإعداد لاحقاً في الإعدادات/ Set Up Later In Settings"، أو ستفشل الإزالة.
الجزء 4. كيفية تجاوز MDM
إذا أردت تجاوز إدارة الأجهزة المحمولة (Mobile Device Management)، إليك دليل لاستخدام PassFab iPhone Unlock.
الخطوة 1. قم بتشغيل PassFab iPhone Unlock
تشغيل PassFab iPhone Unlock وتحديد " تجاوز MDM/Bypass MDM".
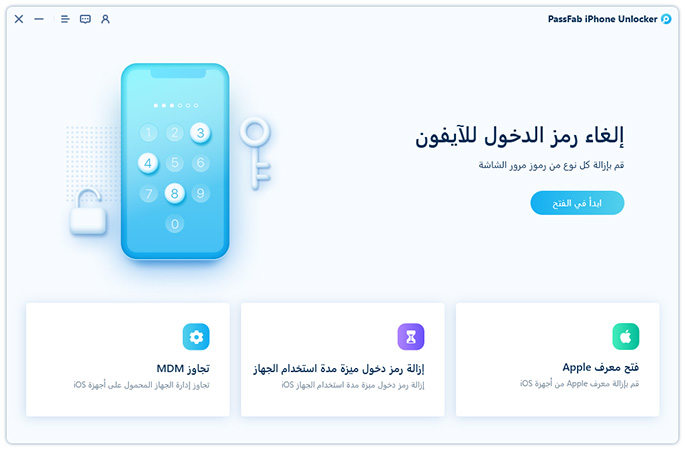

الخطوة 2. توصيل iDevice الخاص بك بالكمبيوتر
اولاً، قم بتوصيل جهازك بالكمبيوتر.
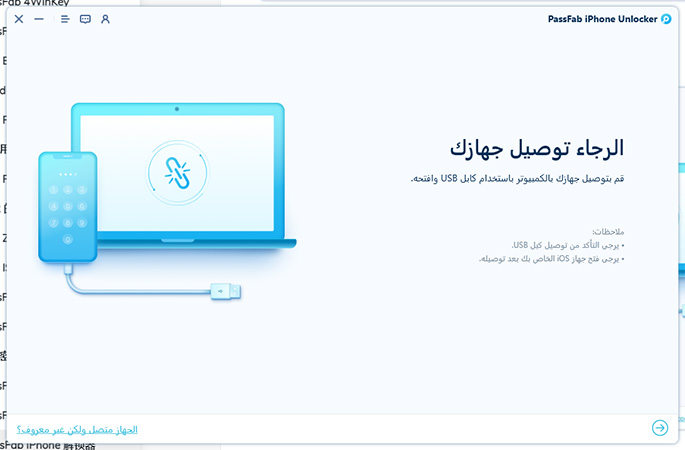

ثم سترى زر "ابدأ/Start" على الواجهة. أضغط عليه لبدء العملية.
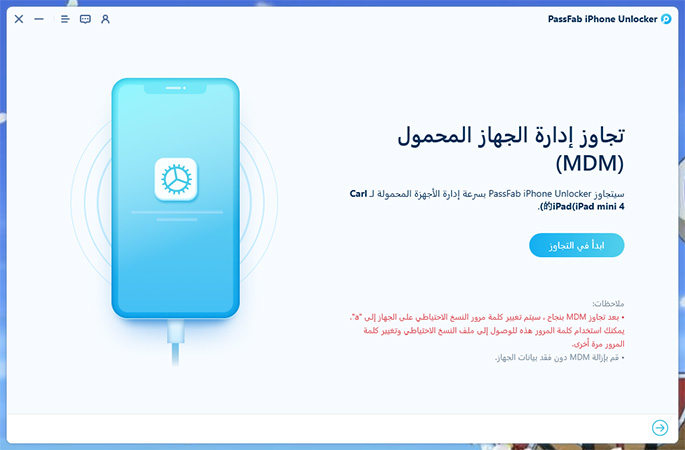

سيستغرق الأمر وقتاً لتجاوز MDM على iDevice الخاص بك، من فضلك أنتظر بصبر.
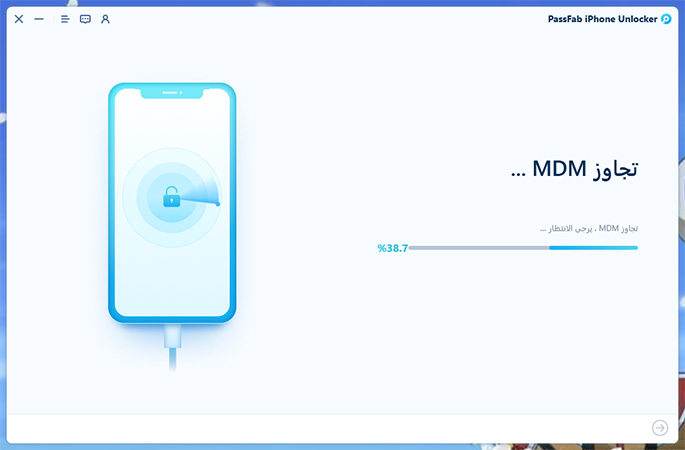

الخطوة 3. تم بنجاح تجاوز MDM
الآن، قمت بتجاوز MDM على جهازك.